相信很多朋友都遇到过以下问题,就是3Ds MAX使用晶格命令的简单方法。针对这个问题,今天手机之家小编就搜集了网上的相关信息,给大家做个3Ds MAX使用晶格命令的简单方法的解答。希望看完这个教程之后能够解决大家3Ds MAX使用晶格命令的简单方法的相关问题。
当前不少网友表示自己才接触3Ds
MAX这款应用,还不晓得如何使用晶格命令的操作,接下来就为你们分享使用晶格命令的操作流程,大家都来一起学习吧。
3Ds MAX使用晶格命令的简单方法

1、打开3Ds MAX,在右侧面板中点击几何体→标准基本体,然后在透视图中创建一个管状体。

2、切换到“修改”面板,设置一下管状体,长、宽、高的参数值。

3、点击“修改器列表”,然后在命令列表中选择“晶格”。

4、然后能看到管状体发生了晶格的效果,四周的边变成了晶格的效果。
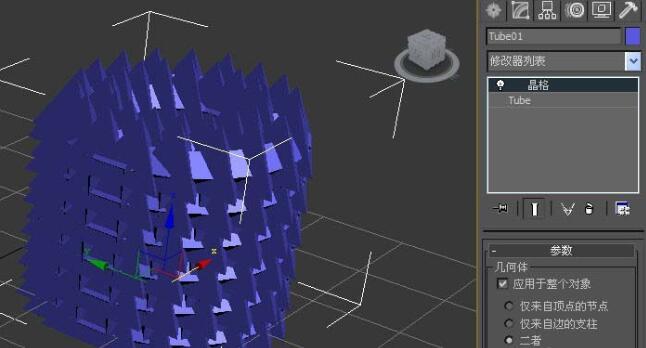
5、在“晶格”命令面板上修改一下基点面类型参数,由四面体改为八面体,然后可以看到管状体改变的晶格更多了。

6、设置好晶格参数后,再点击“渲染”之后就能看到管状体晶格改变的效果图了。

上文就讲解了3Ds MAX使用晶格命令的简单操作内容,希望有需要的朋友都来学习哦。