相信很多朋友都遇到过以下问题,就是edius制作拍照效果的操作方法。针对这个问题,今天手机之家小编就搜集了网上的相关信息,给大家做个edius制作拍照效果的操作方法的解答。希望看完这个教程之后能够解决大家edius制作拍照效果的操作方法的相关问题。
小伙伴们你们知道在edius如何制作拍照效果呢?今天小编很乐意与大家分享edius制作拍照效果的操作方法,感兴趣的可以来了解了解哦。
edius制作拍照效果的操作方法

1、准备好一段视频和拍照的音效,然后我们把这些素材导入到素材库中。
把视频素材拖拽到视频轨上,按住“Ctrl+t”分别截取两张静帧图片。此时我们会在素材库中看到他们。
2、添加视频轨道。这里再添加三个就够用了,分别把两张静帧图片摆放到如图位置:
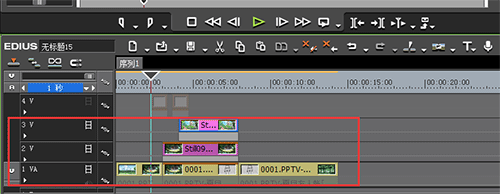
3、摆放完以后,就要设置图片的动画了,这里是通过关键帧来实现的。选中首张图片,然后在信息面板中双击“视频布局”进入其设置界面,如图所示:
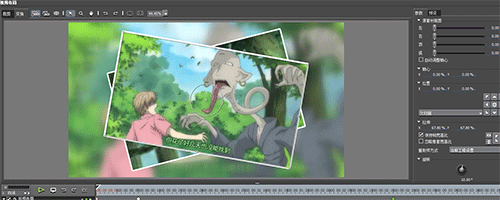
4、接下来,就是关键帧的设置。我们把光标滑到开始处,然后打上所有的关键帧,并且调整“拉伸”和旋转的数值,拉伸的X值我们设置为:67%,角度值:10°,再设置边缘的颜色为白色,选择圆角;滑动滑块到下一个位置,此刻我们只需调整图片的角度即可,这里的角度值为-10°;继续滑动滑块的位置,我们修改拉伸的数值,这里X为52%,旋转为30°,点击确定即完成首张图片的关键帧设置。详细操作见图。
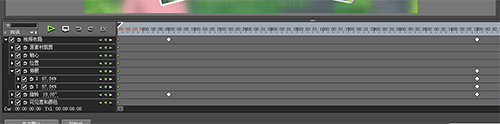
5、第二张静帧图片也是需要设置关键帧的,方法同上述一样。为了使两张图片不重复,我们需要修改一下旋转的角度。
6、再做照相机闪白的效果。我们在素材库中右击选择“新建素材—色块”,色块的颜色选择白色点击确定,我们就做好了一个白色的色块,并在素材库中显示。
7、把色块拖拽到如下图的位置,并打开其“混合器”,混合器设置如图所示:
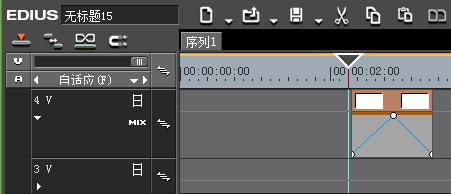
8、同样,在另一张图片复制该设置好的色块,如图所示:

9、最后把已经准备好的声音拖拽到音轨上,调整位置,使其看起来自然。
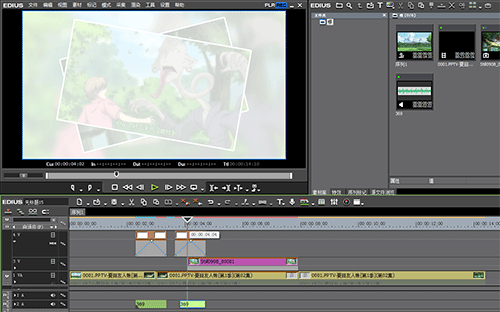
以上这里为各位分享了edius制作拍照效果的操作流程。有需要的朋友赶快来看看本篇文章吧。