相信很多朋友都遇到过以下问题,就是Photoshop为物体加上阴影的详细方法。针对这个问题,今天手机之家小编就搜集了网上的相关信息,给大家做个Photoshop为物体加上阴影的详细方法的解答。希望看完这个教程之后能够解决大家Photoshop为物体加上阴影的详细方法的相关问题。
说起Photoshop相信大家应该都不陌生,那么你们晓得物体加上如何阴影吗?以下就带来了Photoshop为物体加上阴影的详细方法。
Photoshop为物体加上阴影的详细方法

1、以下面的这个苹果为例子,将苹果导入到Photoshop中,紧接着CTRL+J新建一个图层。

2、回到原来的图层,选择锁定像素。
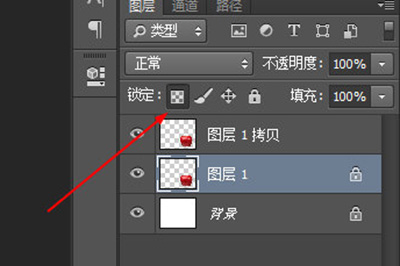
3、将前景色设置为黑色,并ALT+DLE将其填充为黑色。
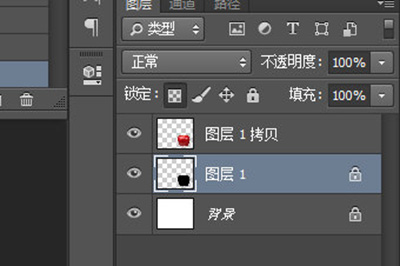
4、按CTLR+T进行变换,右键选择斜切,这样初步的阴影就生成了。可以随意调整阴影位置。

5、取消锁定像素,使用【滤镜】-【模糊】-【高斯模糊】。

6、最后添加蒙板, 用渐变工具,样式设定为黑色到透明,拉一条渐变,让阴影效果更加的真实。

各位小伙伴们,看完上面的精彩内容,都清楚Photoshop为物体加上阴影的详细步骤了吧!