相信很多朋友都遇到过以下问题,就是Photoshop将模糊线条变清晰的操作步骤。针对这个问题,今天手机之家小编就搜集了网上的相关信息,给大家做个Photoshop将模糊线条变清晰的操作步骤的解答。希望看完这个教程之后能够解决大家Photoshop将模糊线条变清晰的操作步骤的相关问题。
近日有一些小伙伴咨询小编关于在Photoshop中如何将模糊线条变清晰呢?下面就为大家带来了Photoshop将模糊线条变清晰的操作步骤,有需要的小伙伴可以来了解了解哦。
Photoshop将模糊线条变清晰的操作步骤

将图片导入到Photoshop中,按CTLR+SHIFT+I调出图像大小窗口。然后将图像大小调大,建议是原来的3倍。
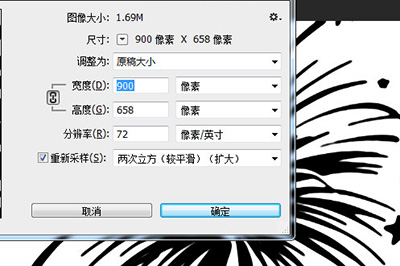
使用【滤镜】-【模糊】-【高斯模糊】,调整半径,让线条的边缘看起来流畅为止。
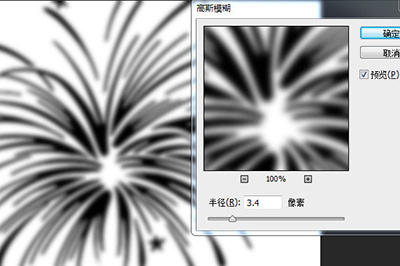
最后点击图层下方【创建新的填充或调整图层】,选择曲线。
调出曲线界面后将下方的黑色滑块往右边拖至中间的部位,然后将白色滑块往左拖至中间部位,注意不要跟黑色滑块重合,然后观察画面中线条的变化,直到变清晰位置。
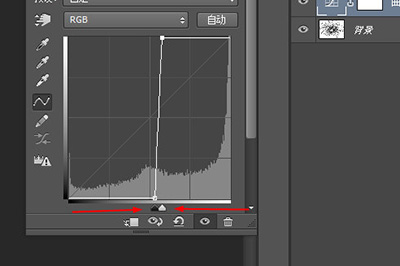
最后看下效果,是不是非常的不错,线条整个就变得非常的明了。
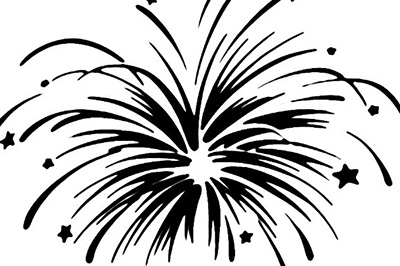
还不了解Photoshop将模糊线条变清晰的操作方法的朋友们,不要错过小编带来的这篇文章哦。