相信很多朋友都遇到过以下问题,就是photoshop cs6中钢笔工具设计复古曲线的操方法步骤。针对这个问题,今天手机之家小编就搜集了网上的相关信息,给大家做个photoshop cs6中钢笔工具设计复古曲线的操方法步骤的解答。希望看完这个教程之后能够解决大家photoshop cs6中钢笔工具设计复古曲线的操方法步骤的相关问题。
今天我们来学习一下使用photoshop cs6中钢笔工具设计复古曲线的操方法步骤吧,有不清楚的小伙伴,一起来学习一下吧。
photoshop cs6中钢笔工具设计复古曲线的操方法步骤

首先我们按照自己的喜好,选择好要用的颜色,这里我选用的是以下几种颜色。
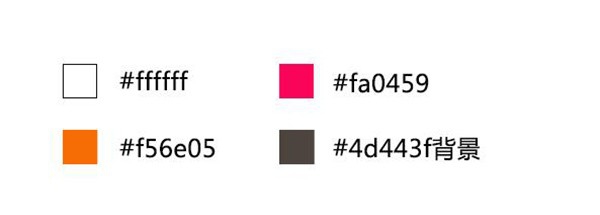
然后我们创建一个新文件 600×480,用油漆桶填充背景
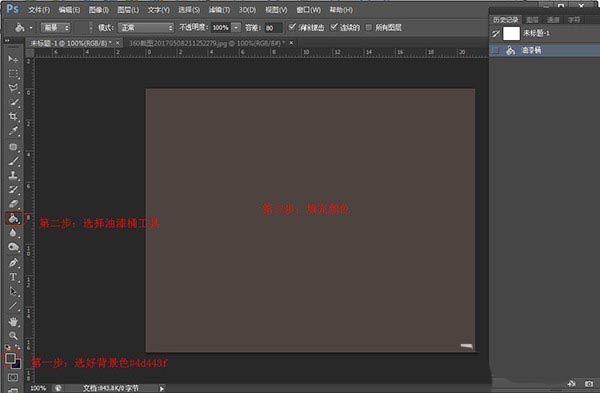
这时显示网格,网格大小设置成60px一个网格。(网格大小调节方法:编辑—首选项—参考线、网格和切片—网格线间隔设置成60)
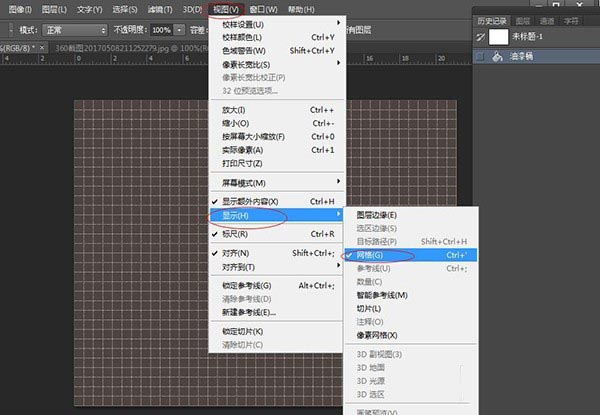
我们再利用钢笔工具,按照想要建立的曲线形状来建立选区,选区建好填充颜色#fa0459,如下图:
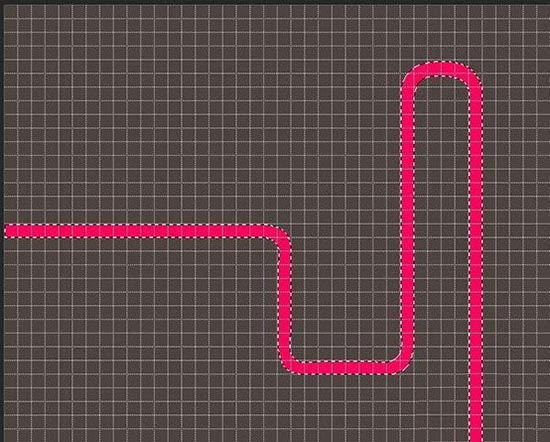
然后我们重是上一步的步骤,分别填充颜色#f56e05,#ffffff,如图:
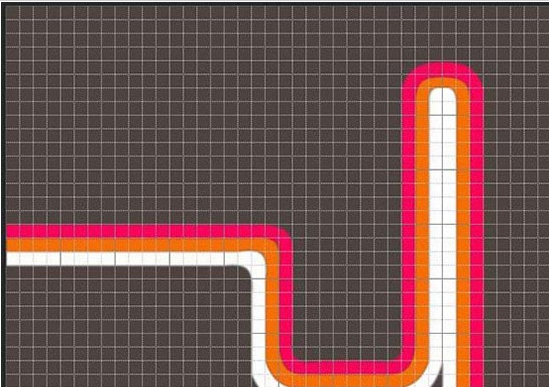
可以根据自己需求再增加一些曲线,我自己在这里增加了一下其他曲线,可以更有设计性。

最后一步我们加上想要的文字即可。

以上为大家分享的photoshop cs6中钢笔工具设计复古曲线的操方法步骤,大家赶紧去试试吧!