相信很多朋友都遇到过以下问题,就是Adobe Illustrator CS6设计等腰梯形的操作步骤。针对这个问题,今天手机之家小编就搜集了网上的相关信息,给大家做个Adobe Illustrator CS6设计等腰梯形的操作步骤的解答。希望看完这个教程之后能够解决大家Adobe Illustrator CS6设计等腰梯形的操作步骤的相关问题。
亲们入手Adobe Illustrator CS6了吗?晓得怎样设计等腰梯形吗?下面就是有关Adobe Illustrator CS6设计等腰梯形的操作步骤,希望大家喜欢哦。
Adobe Illustrator CS6设计等腰梯形的操作步骤
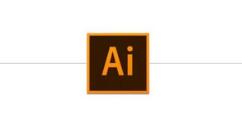
我们我们需要先在工具栏找到\"多边形工具\",在画板上画一个六边形,如图所示;
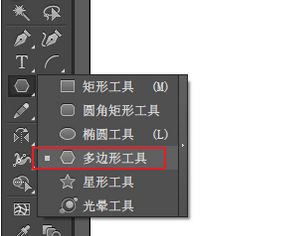
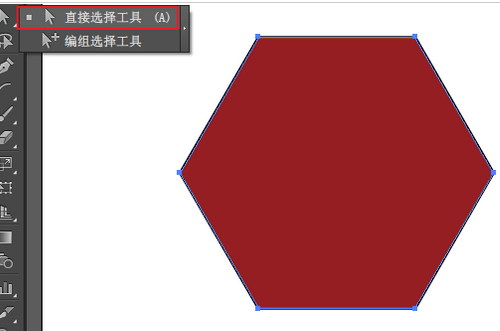
然后找到\"直接选择工具\"我们选择六边形下边的两个点并删除,如图所示;
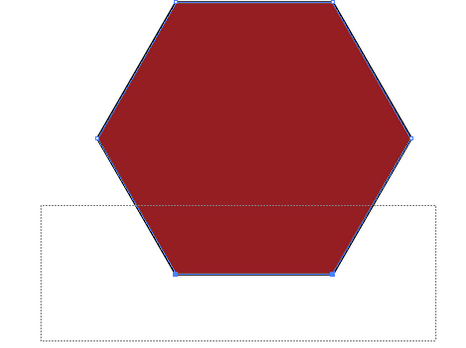
接着我们点击钢笔工具,把多边形连接起来就是一个等腰梯形,如图所示;
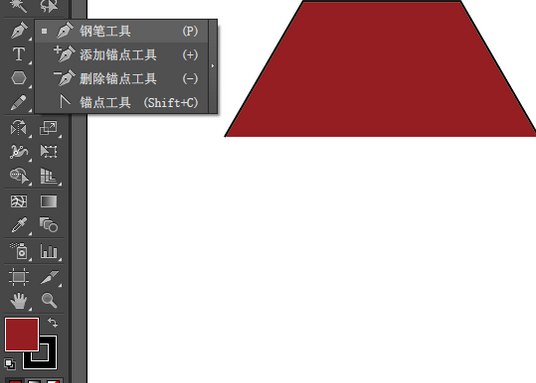
下面我们说直角梯形,同样画一个六边形,用\"直接选择工具\",选择六边形下边的三个点并删除,如图所示;
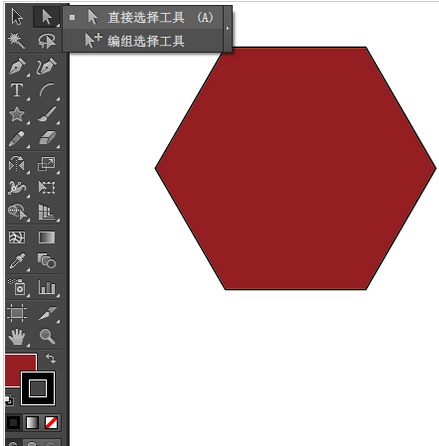
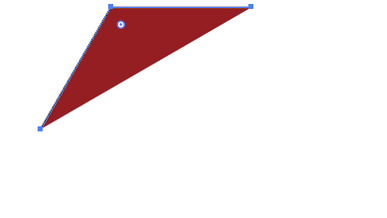
这时候我们用钢笔工具,点击连接根据辅助提示来连线(ctrl+u可以打开辅助提示),如图所示;
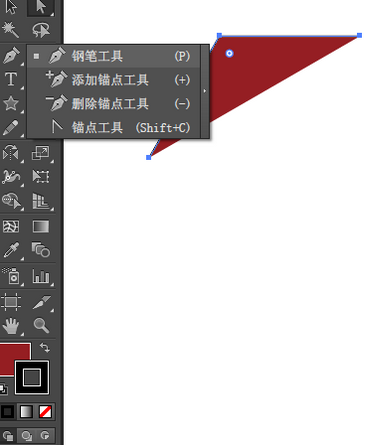
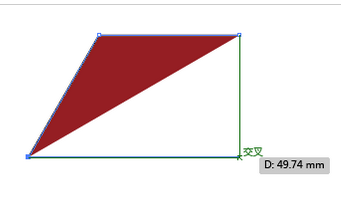
好了等腰梯形和直角梯形画好了,画的方法有很多种这里的方法仅供参考 ;
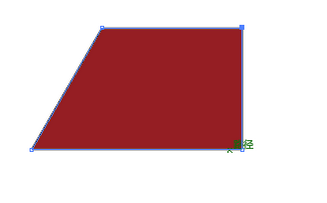
上文为你们讲述的Adobe Illustrator CS6设计等腰梯形的操作步骤,朋友们是不是都学会了啊!