相信很多朋友都遇到过以下问题,就是WIN10使用自带录屏的操作方法。针对这个问题,今天手机之家小编就搜集了网上的相关信息,给大家做个WIN10使用自带录屏的操作方法的解答。希望看完这个教程之后能够解决大家WIN10使用自带录屏的操作方法的相关问题。
这期教程是为各位讲解在WIN10如何使用自带录屏的详细步骤,感兴趣的就赶紧去下文学习下吧,相信你们会喜欢。
WIN10使用自带录屏的操作方法

任意录屏界面,同时按下WIN+G组合键,注意在空白桌面按组合键是无效的。
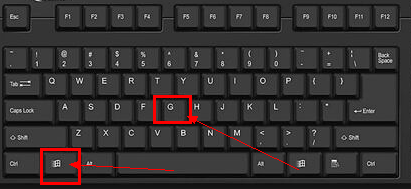
出现录屏工具栏启动提示,我们点击是的,这是一个游戏
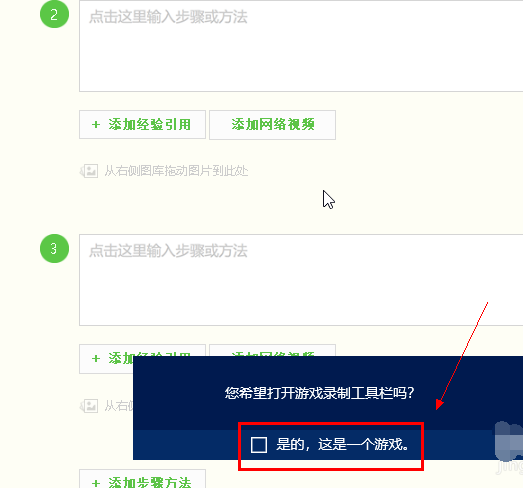
录屏工具栏开启成功,点击录制麦克风,然后点击录制按钮就可以录屏了,不想录麦克风的可以不选
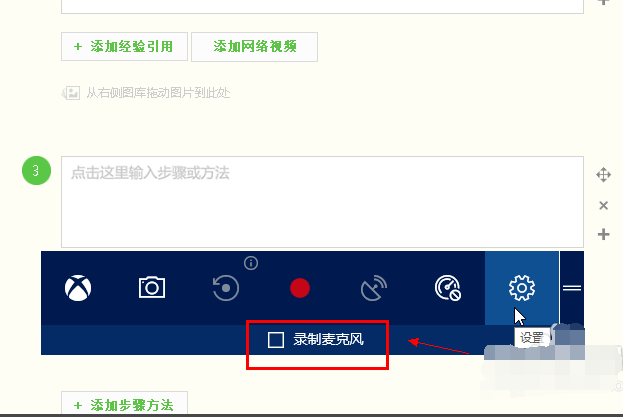
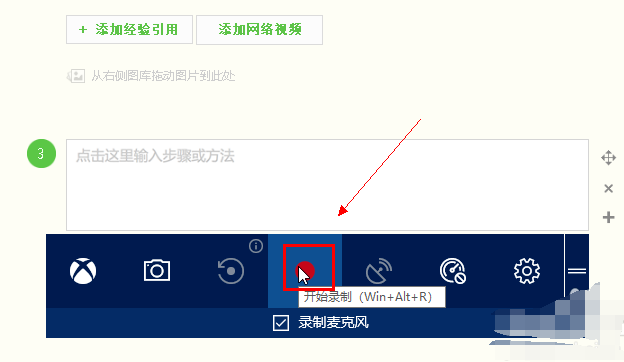
看到录制时间开始计时,说明录屏成功了
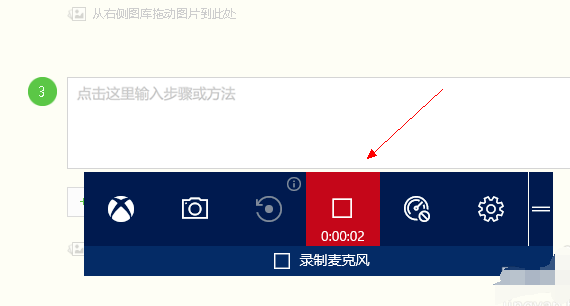
点击工具栏的设置按钮,可以进设置游戏录制选项,点击下方的在windows设置中编辑更多的选项,可以进行组合键及开启方面的设定。
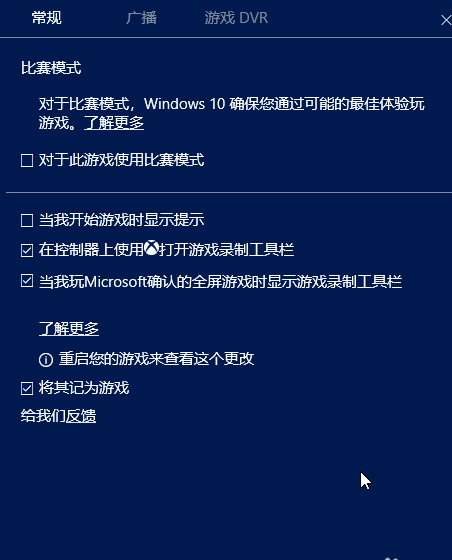
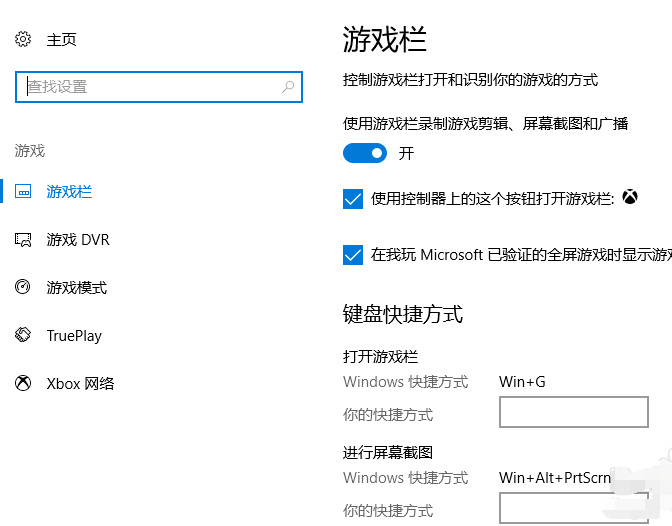
工具栏还提供了截图功能,点击相机按钮可以直接截屏
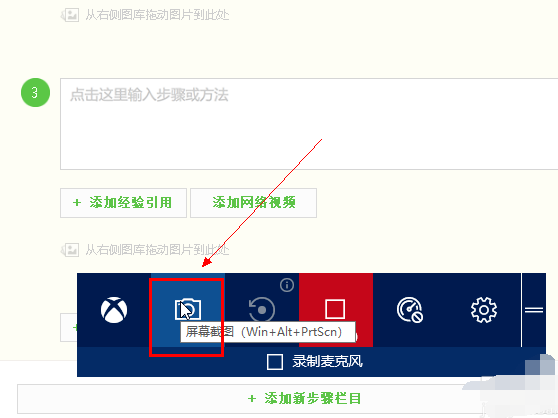
对于工具栏位置调整,可以鼠标左键按住工具栏右侧的=可以拖动到任何位置
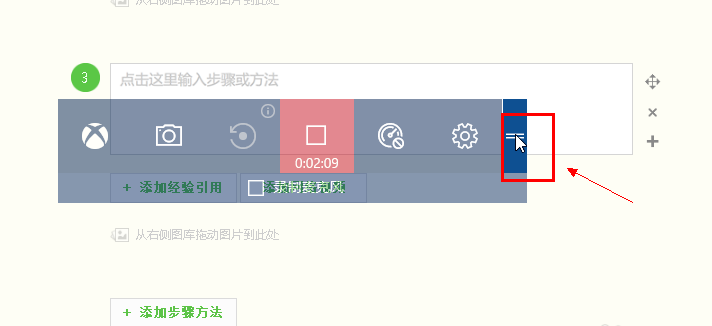
录制的文件存放位置在用户文件夹--视频--捕获里
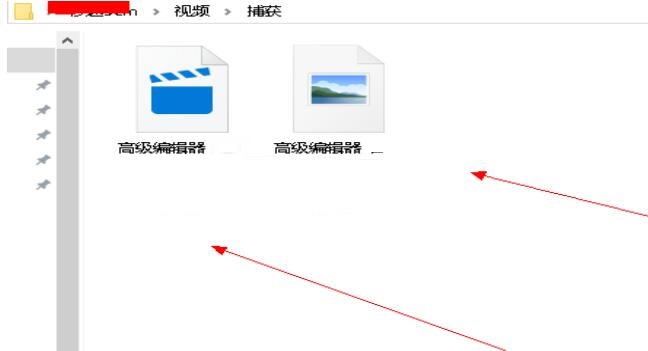
以上这里为各位分享了WIN10使用自带录屏的操作教程。有需要的朋友赶快来看看本篇文章吧。