相信很多朋友都遇到过以下问题,就是Photoshop制作红蓝撞色效果的详细方法。针对这个问题,今天手机之家小编就搜集了网上的相关信息,给大家做个Photoshop制作红蓝撞色效果的详细方法的解答。希望看完这个教程之后能够解决大家Photoshop制作红蓝撞色效果的详细方法的相关问题。
亲们想知道Photoshop如何制作红蓝撞色效果的操作吗?下面就是小编整理的Photoshop制作红蓝撞色效果的详细方法,赶紧来看看吧,希望能帮助到大家哦!
Photoshop制作红蓝撞色效果的详细方法

将你的图片放到Photoshop中,按CTRL+R显示标尺,再从标尺中拖出一根参考线将图片一分为二。
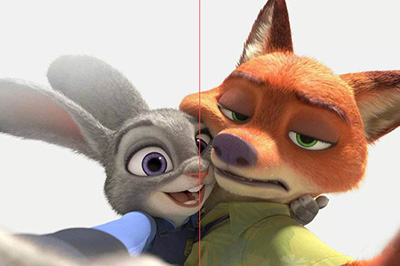
新建一个图层,使用【画笔工具】硬度设置为0,大小要大,使用红色#FF0000,将画布的半边涂满红色。
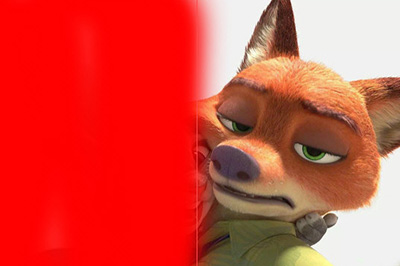
用蓝色#0000FF,将另外半边涂满蓝色,注意蓝色和红色交界的地方要涂抹均匀。
将这个图层的混合模式改为【柔光】,一个红蓝撞色的效果就出来啦!
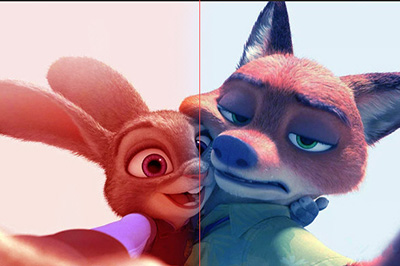
若想追求完美,就新建两个图层,在一个图层中使用【渐变工具】中的从前景色到透明模式,将图层的一半填充为蓝色,然后在下一个图层中按照同样方法,将其涂成红色。
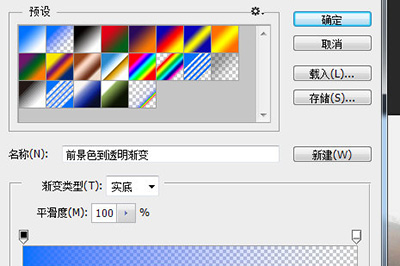
使用【自由变幻工具】将其填充的大小进行调整,然后将两个图层的混合模式改为柔光即可。
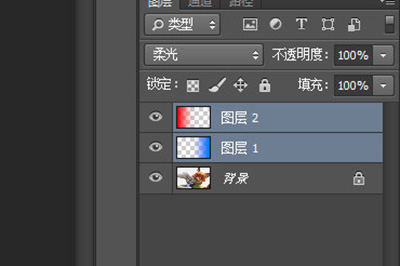
以上这里为各位分享了Photoshop制作红蓝撞色效果的详细步骤。有需要的朋友赶快来看看本篇文章吧。