相信很多朋友都遇到过以下问题,就是AE做出绿色冲击波效果的操作过程。针对这个问题,今天手机之家小编就搜集了网上的相关信息,给大家做个AE做出绿色冲击波效果的操作过程的解答。希望看完这个教程之后能够解决大家AE做出绿色冲击波效果的操作过程的相关问题。
你们知道AE如何做出绿色冲击波效果吗?怎么样使用这项功能呢?对此感兴趣的用户可以随小编去下文看看AE做出绿色冲击波效果的操作过程。
AE做出绿色冲击波效果的操作过程

1、打开AE软件,执行File—New—New Project(新建立工程快捷键为Ctrl+Alt+N)。

2、执行菜单Composition—New Composition新建合成命令,(快捷键为Ctrl+N)。
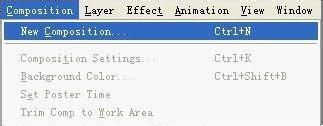
3、在弹出的新建合成窗口中,Composition Name输入为AE冲击光环特效,Preset设为PAL D1/DV,时间设为8秒。
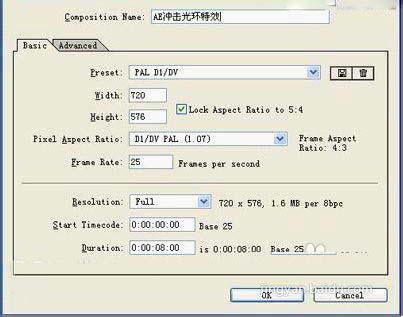
4、合成添加固态层,点击Layer—New—Solid(快捷键为Ctrl+Y)。
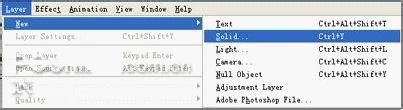
5、在弹出的新建固态层窗口中,设置大小与合成相同,点击Make Comp Size即可,同时设置Color为白色。
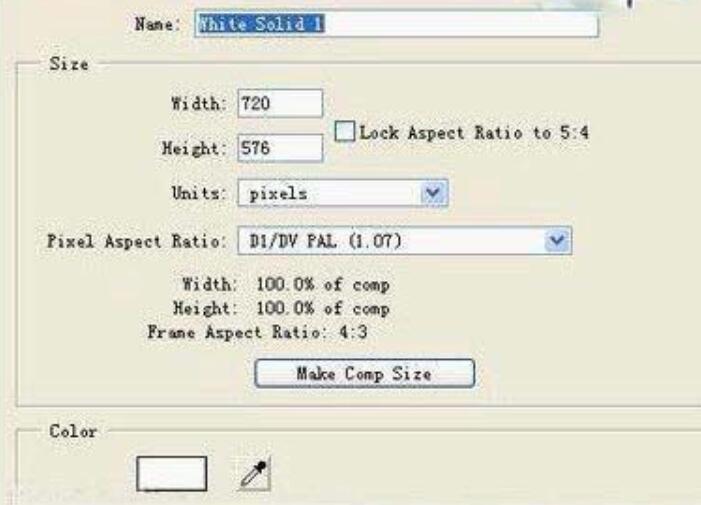
6、用工具架中的圆形遮罩工具,在合成窗口中绘制出如图6所示的正圆形遮罩(技巧:需画正圆形,即按住Shift的同时,绘制出圆形便为正圆形)。
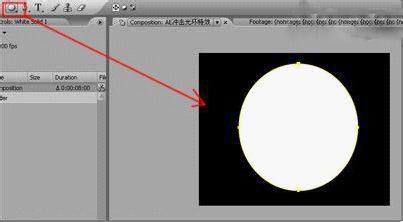
7、点击Layer—New—Solid(Ctrl+Y),新建一个固态层。
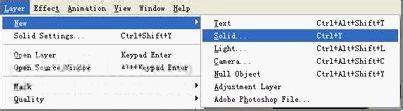
8、在弹出的新建固态层设置窗口中,设置大小与合成等同,点击Make Comp
Size便可,设置Color为黑色。然后按照步骤六所示,绘制出一个圆形遮罩,并如图所示设置与下一个固态层的位置,形成一个白色圆环状。
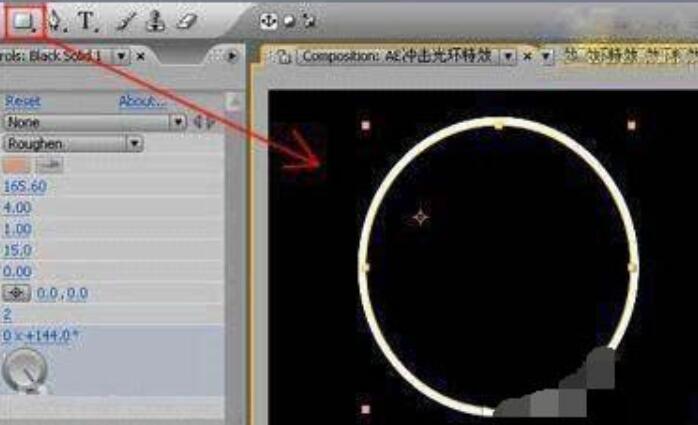
9、选择黑色固态层,执行Effect—Stylize—Roughen Edges,为该层加上粗糙边特效。
10、按F3键,打开特效控制面板,设置RoughenEdges的参数。将时间设置到0秒,点击Evolution前面的关键帧按钮,为其添加一个关键帧,并设置参数为0。

以上这里为各位分享了安卓手机换壁纸的图文操作。有需要的朋友赶快来看看本篇文章吧。