相信很多朋友都遇到过以下问题,就是word尾注添加的详细过程。针对这个问题,今天手机之家小编就搜集了网上的相关信息,给大家做个word尾注添加的详细过程的解答。希望看完这个教程之后能够解决大家word尾注添加的详细过程的相关问题。
今天小编就带大家来共同学习word尾注添加的详细过程,希望可以帮助到有需要的小伙伴哦,下面就是详细完整的操作步骤。
word尾注添加的详细过程

将光标定为到文档中要插入尾注的位置。点击上方【引用】-【插入尾注】。
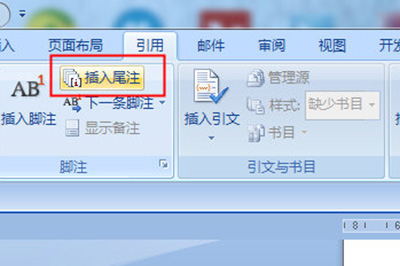
如此一来尾注就插入其中,可以在里面添加你尾注的内容。
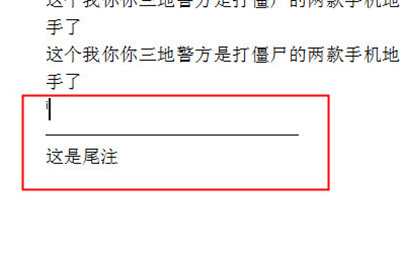
若想要去掉尾注上方的线条,可以这样操作:
点击上方【视图】-【大纲视图】,然后在上方点击【引用】-【显示备注】。

这样一来尾注就能在大纲视图中显示了。
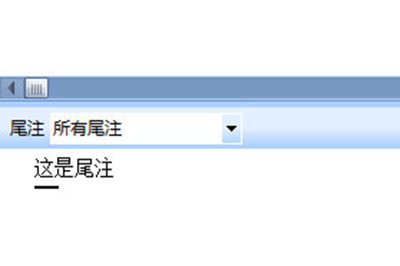
在尾注中选择【尾注分割符】,并将其下划线删掉即可,很简单。

想删除尾注的话,需注意到之前插入尾注的地方有个小小的i图标,将这个图标删掉,尾注也就随之删除了。
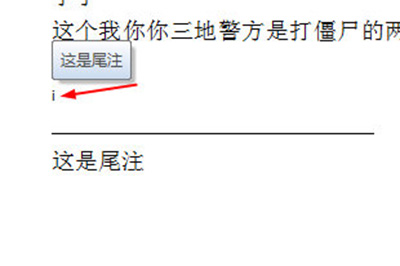
以上这里为各位分享了word尾注添加步骤。有需要的朋友赶快来看看本篇文章吧。