相信很多朋友都遇到过以下问题,就是Word 2010中将段落标记显示与隐藏的详细流程。针对这个问题,今天手机之家小编就搜集了网上的相关信息,给大家做个Word 2010中将段落标记显示与隐藏的详细流程的解答。希望看完这个教程之后能够解决大家Word 2010中将段落标记显示与隐藏的详细流程的相关问题。
这篇经验和大家聊一聊,关于Word 2010中将段落标记显示与隐藏的详细流程,希望能够帮助到有需要的朋友。
Word 2010中将段落标记显示与隐藏的详细流程
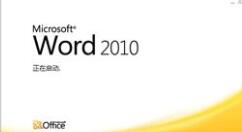
我们可需要在桌面Word2010文档图标双击鼠标左键,将其打开运行。启动Word2010文档编辑程序。如图所示;
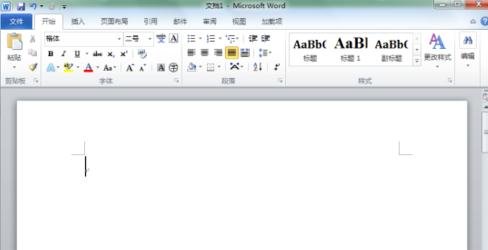
然后我们在Word2010文档窗口,依次点击“文件-->选项”命令选项。如图所示;
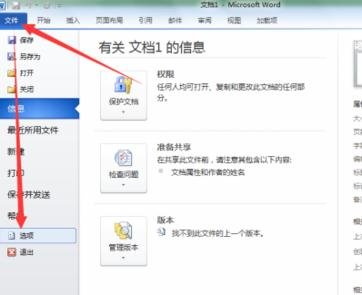
接着我们点击“选项”命令后,这个时候会弹出“Word选项”对话窗口。如图所示;
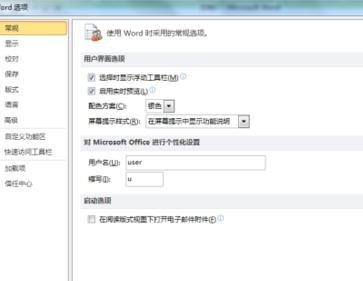
这个时候我们在打开的Word选项对话窗口,找到左侧窗格中的“显示”选项并选中它。如图所示;
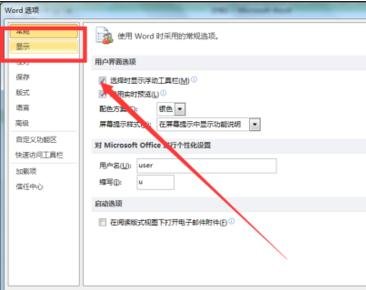
5、在选中的“显示”选项的右侧窗格中,在“始终在屏幕上显示这些格式标记”区域取消“段落标记”复选框,并点击“确定”按钮。如图所示;
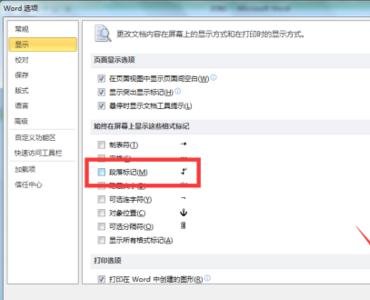
再返回到Word2010文档窗口,在“开始”选项下的“段落”分组中点击“显示/隐藏编辑标记”按钮。从而在显示和隐藏段落标记两种状态间进行切换。如图所示;

上文就是Word 2010中将段落标记显示与隐藏的详细流程,你们是不是都学会呀!