相信很多朋友都遇到过以下问题,就是谷歌浏览器升级失败的操作教程。针对这个问题,今天手机之家小编就搜集了网上的相关信息,给大家做个谷歌浏览器升级失败的操作教程的解答。希望看完这个教程之后能够解决大家谷歌浏览器升级失败的操作教程的相关问题。
谷歌浏览器升级失败的操作教程来啦,还不清楚的小伙伴们,赶紧随下编一起来看一下谷歌浏览器升级失败的操作教程吧。
谷歌浏览器升级失败的操作教程

先来看一下检查chrome浏览器的时候,弹出的错误提示信息,这时无法对chrome浏览器进行更新升级。
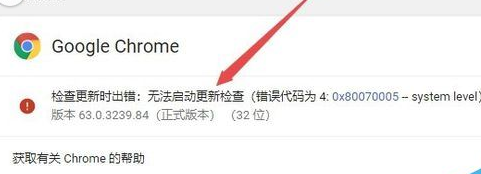
然后我们右键点击任务栏的空白位置,然后在弹出菜单中选择“任务管理器”菜单项。
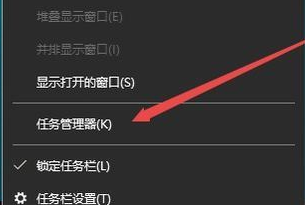
接着在打开的任务管理器窗口中,依次点击“文件/运行新任务”菜单项。
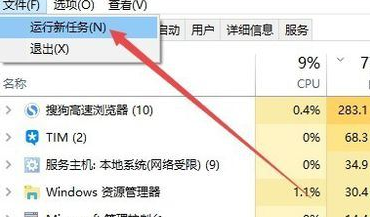
这时在打开的Windows运行窗口中,输入命令services.msc,然后点击确定按钮。
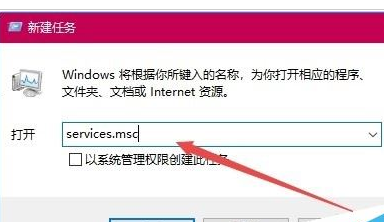
这时会打开Windows10的服务窗口,在服务列表中找到Google更新服务一项,然后右键点击该服务项,在弹出菜单中选择“属性”菜单项。(一共有两个Google服务项,可随意先选择其中一个)。
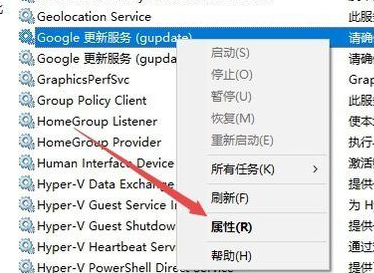
这时会打开Google更新服务窗口,在这里点击“启动类型”下拉菜单,在弹出菜单中选择“自动”菜单项。
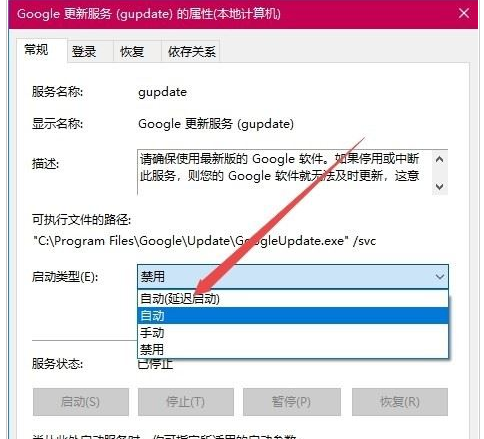
然后我们点击窗口中右下角的应用按钮后,再点击“启动”按钮,启动该服务的运行。(如果弹出无法启动也不用着急,可先点确定跳过,一会重新启动计算机后会自动
启动的)。
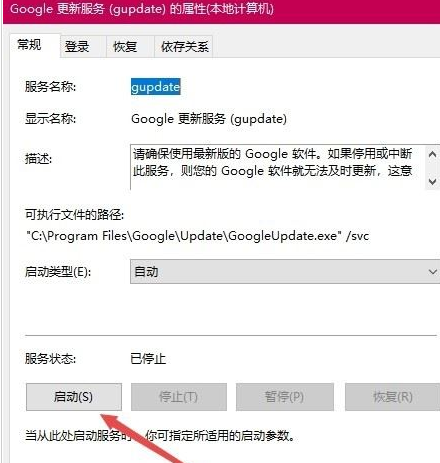
接下来用同样的方法再启动另外一个Google更新服务项。
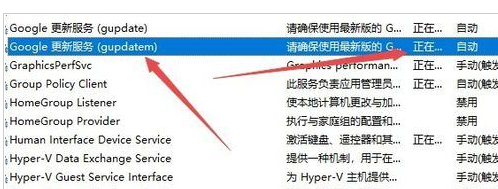
这时再次打开Chrome浏览器的更新窗口,发现现在Google可以自动更新了。
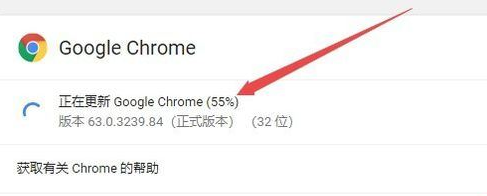
根据上文为你们描述的谷歌浏览器(Google Chrome)升级失败的详细处理步骤,你们是不是都明白了呀!