相信很多朋友都遇到过以下问题,就是Power Designer中索引的创建操作流程。针对这个问题,今天手机之家小编就搜集了网上的相关信息,给大家做个Power Designer中索引的创建操作流程的解答。希望看完这个教程之后能够解决大家Power Designer中索引的创建操作流程的相关问题。
大家使用Power Designer过程中,经常需要创建索引,今天给大家分享一下Power Designer中索引的创建操作流程,希望可以帮到大家。
Power Designer中索引的创建操作流程
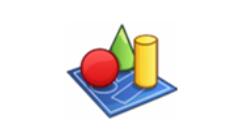
创建一个学生表(Student),包含学号Sno,班级号Sclass,姓名Sanem。
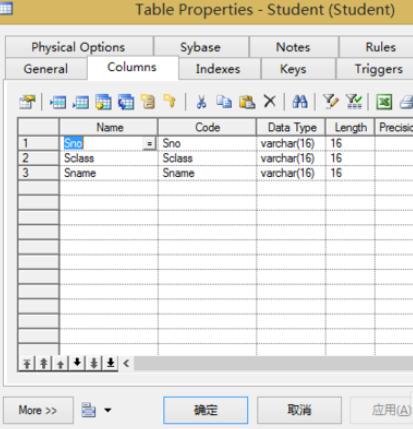
下面为班级号创建索引。
然后我们选择Indexes标签页,然后点击新增一行来添加索引,然后点击应用保存。
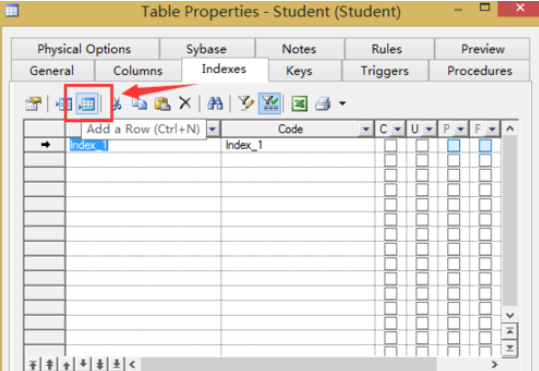
接着我们打开索引的属性视图进行修改索引信息,将其名称改为index_class
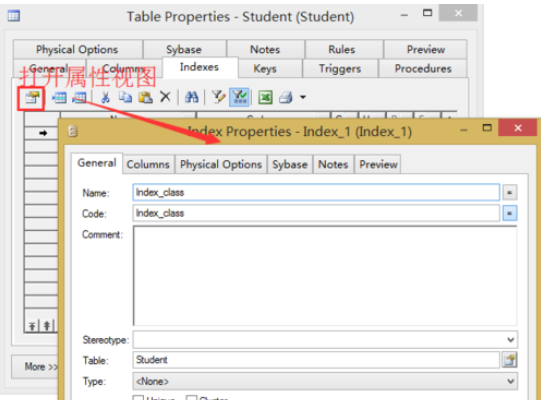
这时在索引的属性视图选择columns标签页,添加索引列。选择班级号Sclass列。
然后点击OK来确认添加。
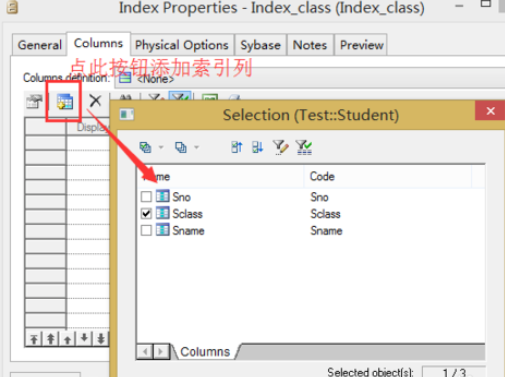
可通过索引列的Sort属性来修改索引列的排序方式。
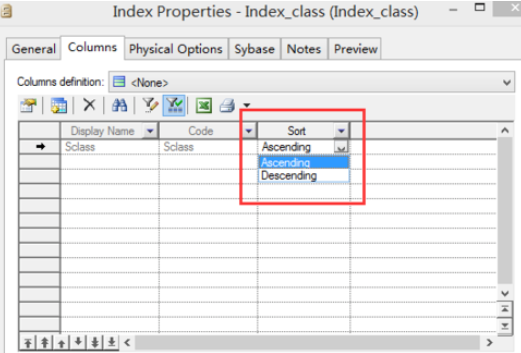
在第三步 属性视图 中,可通过页面下方的Unique属性控制索引是否为唯一索性,通过Cluster属性控制索引是否为簇索引。
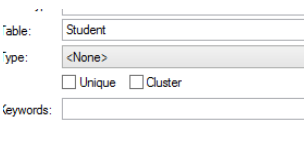
预览下创建索引脚本如下
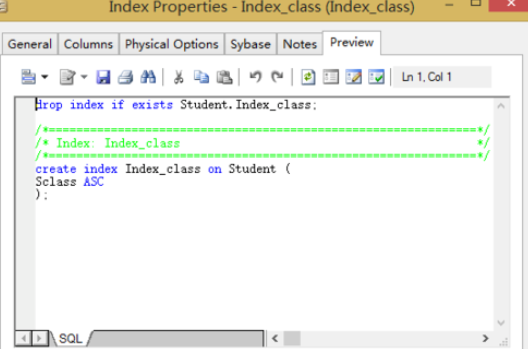
上文分享的Power Designer中索引的创建操作流程,大家是不是都学会了呀!