相信很多朋友都遇到过以下问题,就是photoshop做出色调分离效果的详细方法。针对这个问题,今天手机之家小编就搜集了网上的相关信息,给大家做个photoshop做出色调分离效果的详细方法的解答。希望看完这个教程之后能够解决大家photoshop做出色调分离效果的详细方法的相关问题。
不上刚刚下载使用photoshop的朋友们,可能还不是很熟悉其中如何做出色调分离效果?下面这篇内容就为你们带来了photoshop做出色调分离效果的详细方法。
photoshop做出色调分离效果的详细方法

按下ctrl+o打开一张图片
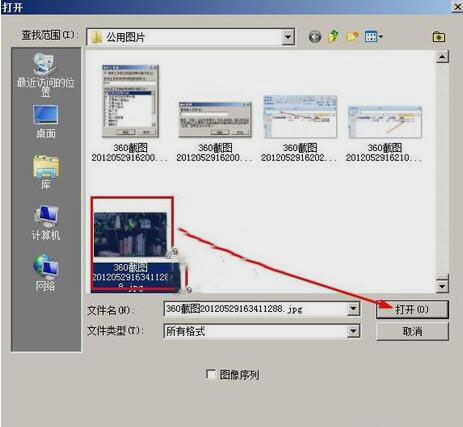
再选择左侧工具栏中的快速选择工具

在属性栏中设置笔触的参数
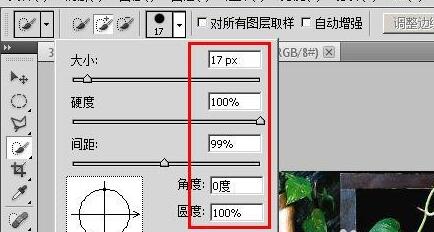
用鼠标选中图中的书,在菜单栏上点击选择→反向,或者按下快捷键ctrl+i
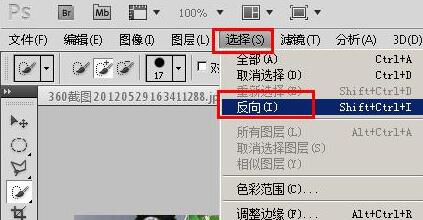
在调整面板中选择“色调分离”
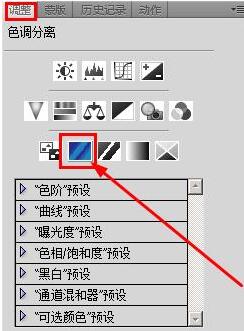
在弹出的色调分离对话框中设置色阶为最小值
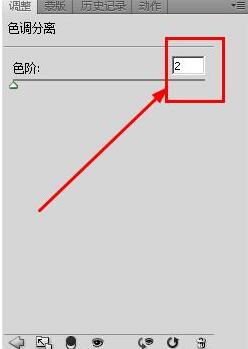
将色调分离图层设置混合模式为深色
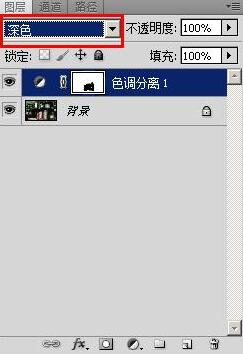
最终效果图如下

以上这里为各位分享了photoshop做出色调分离效果的图文步骤。有需要的朋友赶快来看看本篇文章吧。