相信很多朋友都遇到过以下问题,就是WIN7建立点对点网络连接的图文方法。针对这个问题,今天手机之家小编就搜集了网上的相关信息,给大家做个WIN7建立点对点网络连接的图文方法的解答。希望看完这个教程之后能够解决大家WIN7建立点对点网络连接的图文方法的相关问题。
很多用户在使用WIN7的时候,不是很熟悉其中怎么建立点对点网络连接?本期为你们带来的教程就描述了WIN7建立点对点网络连接的图文方法。
WIN7建立点对点网络连接的图文方法

打开开始菜单栏中的控制面板。
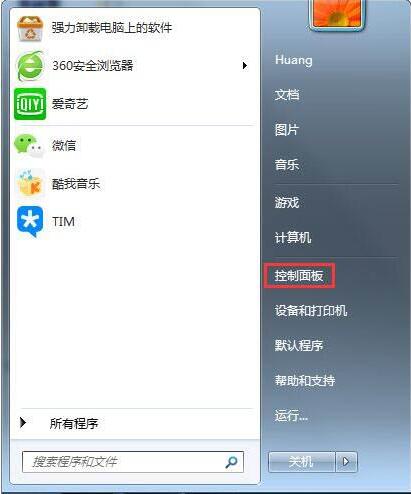
点击网络和共享中心。
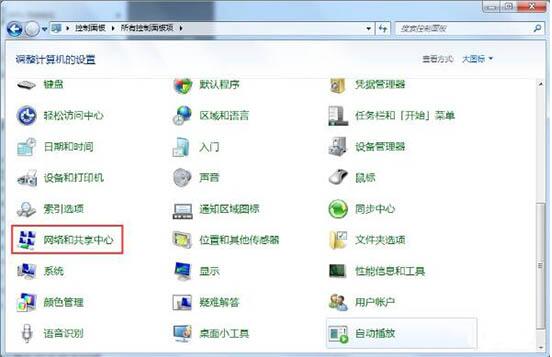
点击设置新的连接或网络。
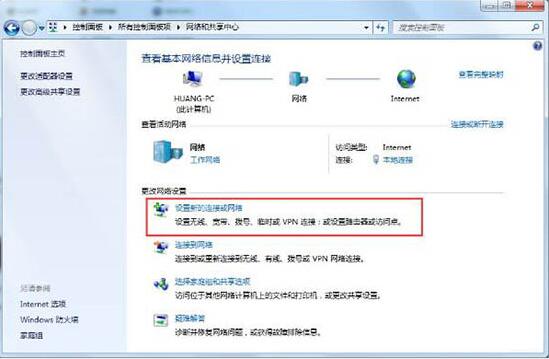
将下拉菜单拉到底,点击设置无线临时网络,点击下一步。
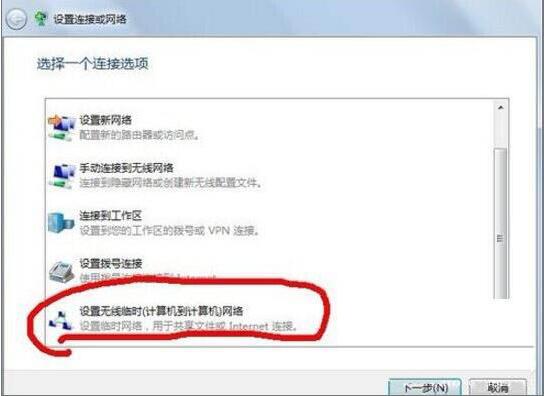
选择无线网络连接,点击下一步。
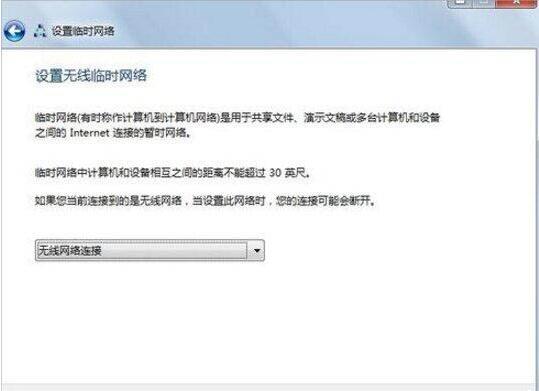
根据个人需求设置网络名,安全密钥(即密码),安全类型推荐选wpa2,点击下一步。
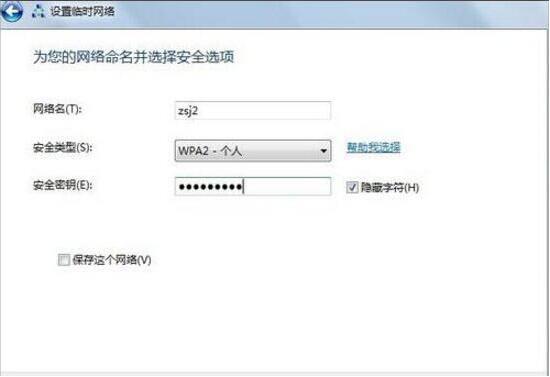
如此便建立了以zsj2为网络名的点对点网络连接,其他笔记本即可以通过开启无线,在无线列表中找到此网络,点击连接,输入密码即可连接局域网。
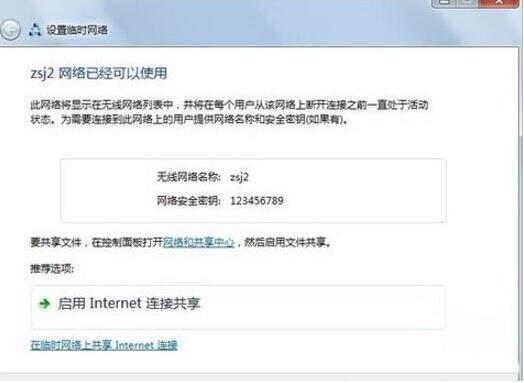
注意到启用internet连接共享这个选项,点击此选项,即可开启点对点连接的无线共享功能。
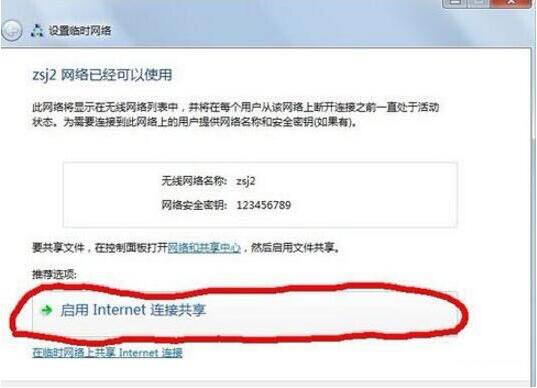
如此,其他电脑连接此点对点网络,便可实现多台电脑不需路由、交换机而可以共同上网的功能了。
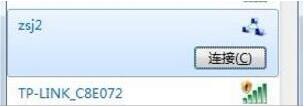
上文就讲解了WIN7建立点对点网络连接的图文步骤,希望有需要的朋友都来学习哦。