相信很多朋友都遇到过以下问题,就是Excel批量删除空行的简单方法。针对这个问题,今天手机之家小编就搜集了网上的相关信息,给大家做个Excel批量删除空行的简单方法的解答。希望看完这个教程之后能够解决大家Excel批量删除空行的简单方法的相关问题。
在Excel如何批量删除空行呢?下面就为大家分享Excel批量删除空行的简单方法,有需要的可以来了解了解哦。
Excel批量删除空行的简单方法
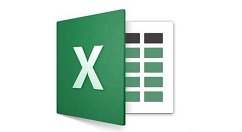
以下面这个表格为例子:
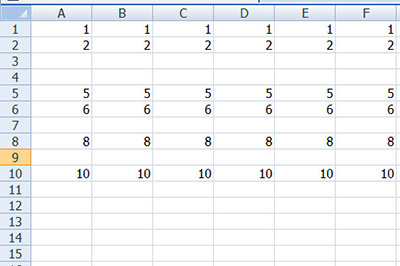
全选表格,然后按CTRL+G打开【定位】框。
点击【定为条件】,选择【空值】。
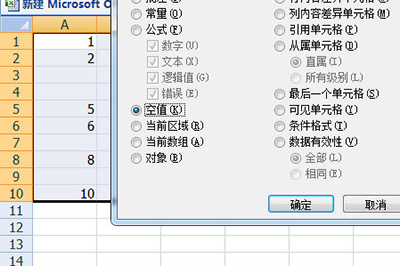
然后确定,这样一来表格中所有的空白的一行就选出来了。
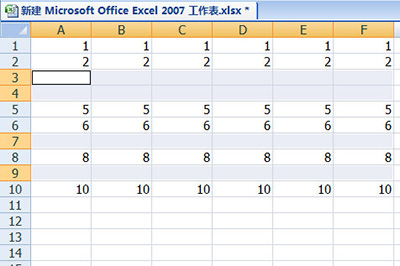
在任意空行上右键-【删除】,在弹出的菜单中选择【整行】。
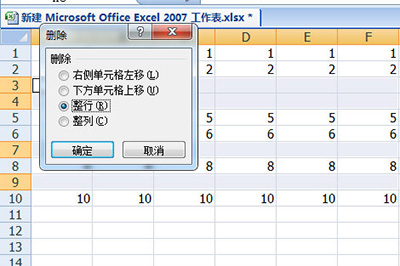
最后,表格中所有的空行数据就全部被删除掉了,表格也自动的变成一个完整的表格了。
还不了解Excel批量删除空行的简单步骤的朋友们,不要错过小编带来的这篇文章哦。