相信很多朋友都遇到过以下问题,就是可牛影像制作胶片效果的操作步骤。针对这个问题,今天手机之家小编就搜集了网上的相关信息,给大家做个可牛影像制作胶片效果的操作步骤的解答。希望看完这个教程之后能够解决大家可牛影像制作胶片效果的操作步骤的相关问题。
一些用户们在使用可牛影像的时候,不是很熟悉其中是怎么制作胶片效果?今日这篇文章就带来了可牛影像制作胶片效果的操作步骤。
可牛影像制作胶片效果的操作步骤

运行可牛影像,点击“打开一张图片”按钮,打开一张数码照片,

点击“裁剪”按钮,对照片进行裁剪。
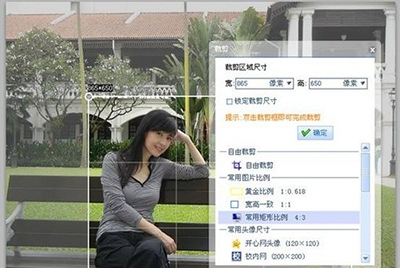
执行“照片编辑→智能修复”命令,依次点击“颜色修正/白平衡”“自动曝光”“去雾”和“自动亮白”,其效果如图。
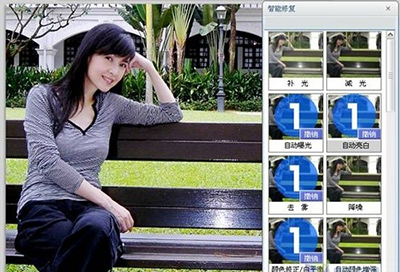
执行“照片编辑→影楼特效”命令,选择“Lomo”标签下面的“胶片效果”,如图所示。
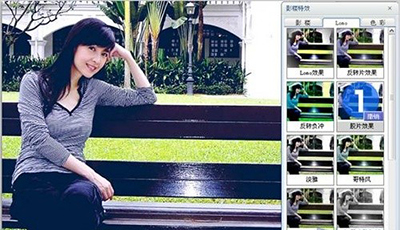
看下应用“胶片效果”前后的效果对比图。

执行“场景→简单边框”命令,选择“纸质边框”,
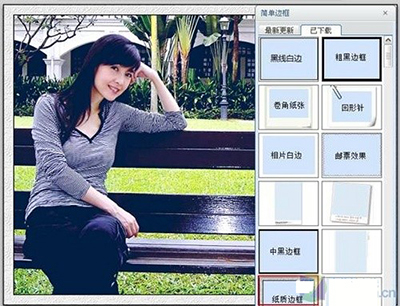
执行“文字→添加静态文字”命令,在文本框中输入文字,并选择在一种“网络字体”,点击“应用文字”按钮。
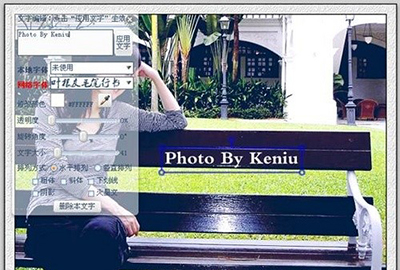
调整好文字的大小及位置后,其效果如图。
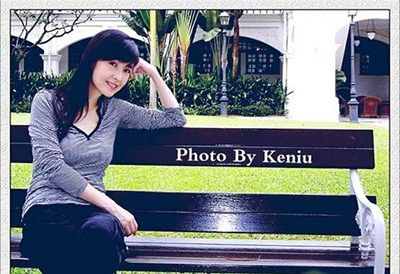
今日就快来学习本文可牛影像制作胶片效果的操作过程吧,相信在以后的使用中一定会得心应手的。