相信很多朋友都遇到过以下问题,就是Photoshop制作水晶球效果的操作方法。针对这个问题,今天手机之家小编就搜集了网上的相关信息,给大家做个Photoshop制作水晶球效果的操作方法的解答。希望看完这个教程之后能够解决大家Photoshop制作水晶球效果的操作方法的相关问题。
当前不少网友表示自己才接触Photoshop这款应用,还不晓得制作水晶球效果的操作,接下来就为你们分享Photoshop制作水晶球效果的操作方法,大家都来一起学习吧。
Photoshop制作水晶球效果的操作方法

1、将照片放到Photoshop中后CTLR+J复制出两个图层分别为【图层1】和【图层1拷贝】
2、将【图层1】使用【滤镜】-【模糊】-【高斯模糊】
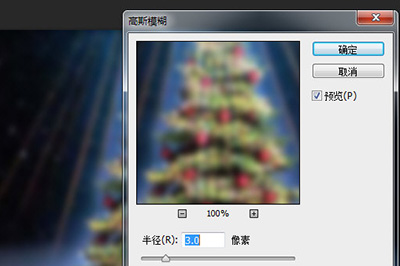
3、在【图层1拷贝】上使用【椭圆选框工具】,将你照片要进入水晶球的部分进行选择。选择后CTRL+SHIF+I进行反相选择。然后DEL删除。再次反相回到圆形选框。
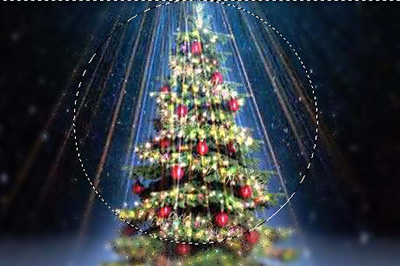
4、在【图层1拷贝】上使用【滤镜】-【扭曲】-【球面化】。
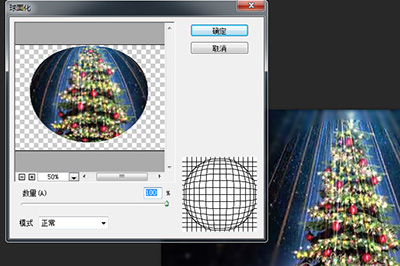
5、接着【选择】-【修改】-【收缩选区】,收缩量建议30
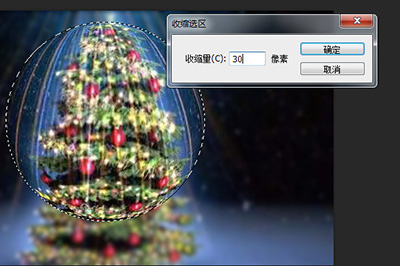
6、最后使用【图层样式】-【内发光】,设置不透明度为58,阻塞为3,大小为46像素。
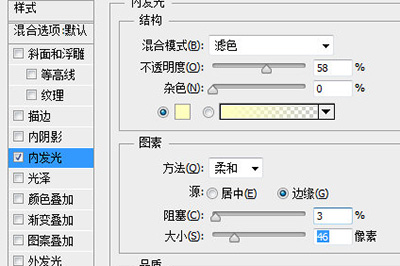

上文就讲解了Photoshop制作水晶球效果的操作内容,希望有需要的朋友都来学习哦。