相信很多朋友都遇到过以下问题,就是Photoshop设计故障风效果的操作步骤。针对这个问题,今天手机之家小编就搜集了网上的相关信息,给大家做个Photoshop设计故障风效果的操作步骤的解答。希望看完这个教程之后能够解决大家Photoshop设计故障风效果的操作步骤的相关问题。
Photoshop设计故障风效果呢,话说不少用户都在咨询这个问题呢?下面就来小编这里看下Photoshop设计故障风效果的图文操作步骤吧,需要的朋友可以参考下哦。
Photoshop设计故障风效果的操作步骤

将图片放到Photoshop中后,直接CTRL+J复制出两个新的图层,图层1和图层1拷贝。并隐藏图层1拷贝。
用【矩形选框工具】选中图片中部分内容,注意层次分明,长短都要有。
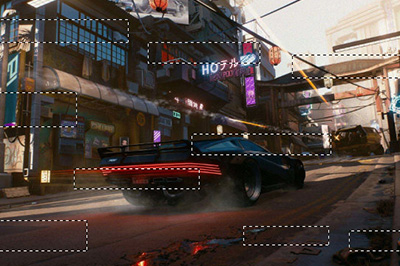
用【滤镜】-【扭曲】-【切变】
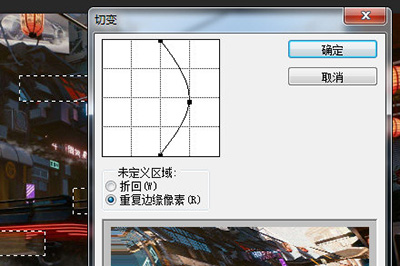
取消选择,并再次使用【矩形选框工具】,这一次选出画面中一些细小的部分,然后用选择工具,按住ALT键进行向左或者向右平移。这样做的目的就是让图像呈现出画面故障错位的显示效果。
再使用【滤镜】-【风格化】-【风】
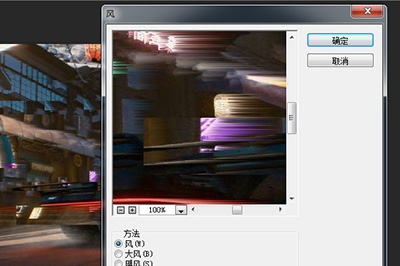
最后将图层1拷贝显示出来,并双击进入图层混合选项,将【高级混合】中通道里的G和B选项去掉只留个R。
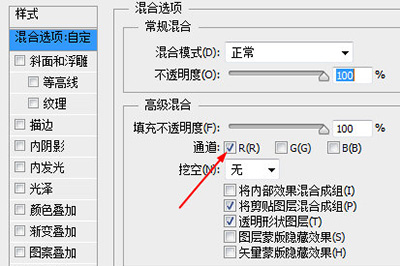
确定后使用方向键将图像向左或者向右平移,整体的一个故障风格的图片就做好啦,可以看看对比图,上方为原图。


上面就是小编为各位讲述的Photoshop设计故障风效果的操作过程,一起来学习学习吧。相信是可以帮助到一些新用户的。