相信很多朋友都遇到过以下问题,就是Microsoft Office Outlook中自动抄送的设置方法步骤。针对这个问题,今天手机之家小编就搜集了网上的相关信息,给大家做个Microsoft Office Outlook中自动抄送的设置方法步骤的解答。希望看完这个教程之后能够解决大家Microsoft Office Outlook中自动抄送的设置方法步骤的相关问题。
今天讲解的是Microsoft Office Outlook中自动抄送的设置方法步骤,想要学习的小伙伴可以去了解了解,相信是值得伙伴们学习的哦。
Microsoft Office Outlook中自动抄送的设置方法步骤

首先打开Microsoft Office Outlook(微软邮箱),进入主界面,点击工具按钮
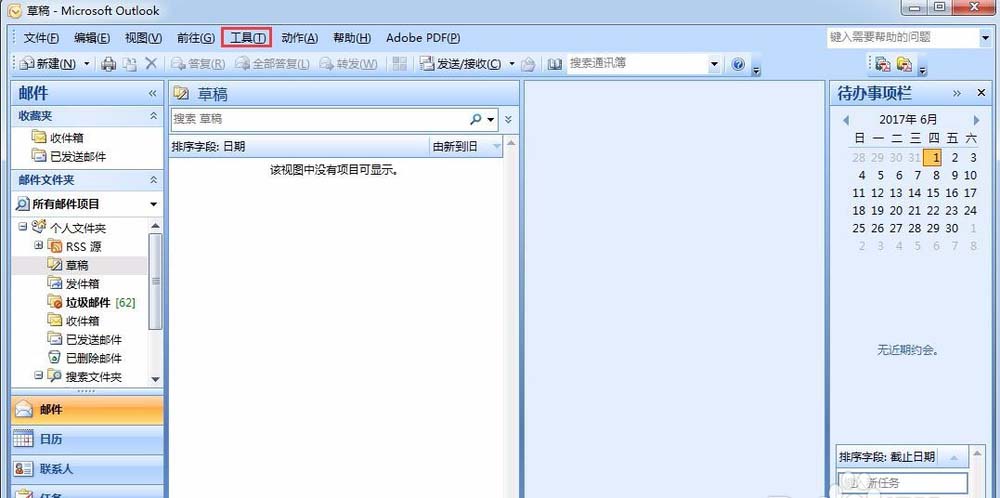
这时工具下面点击规则与通知,进入邮件规则主界面
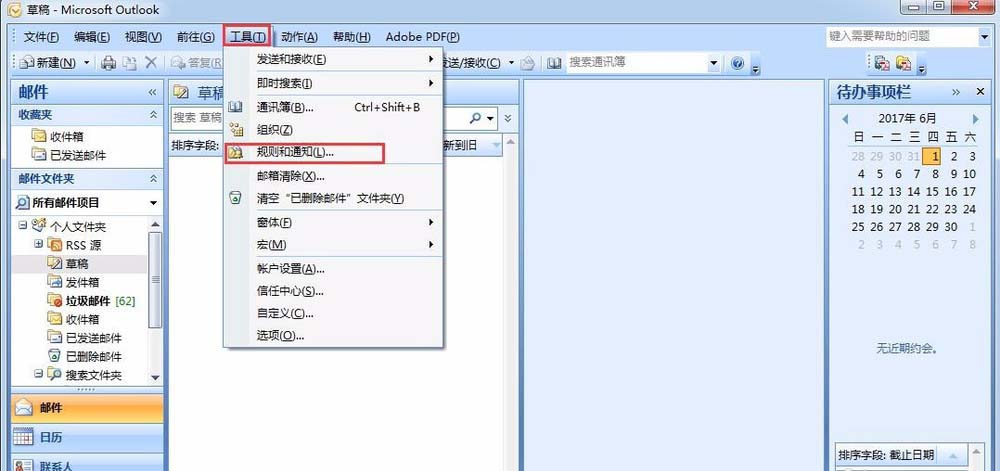
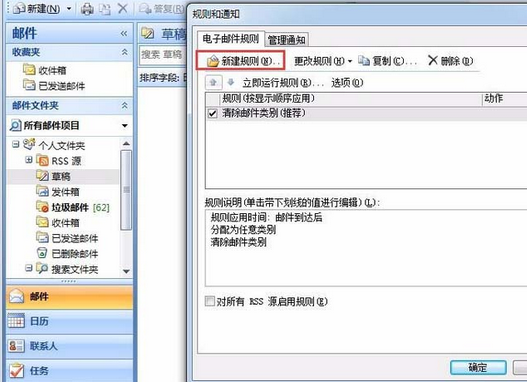
然后我们点击新建规则,可以看到很多规则,点击最下方的邮件发送后检查,点击下一步
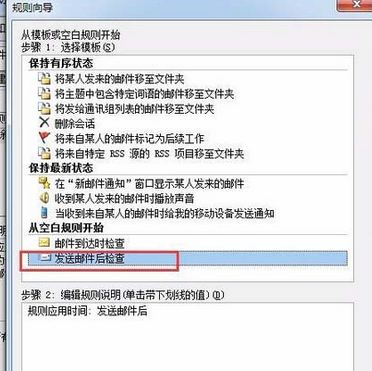
这个界面默认就可以,不需要设置,留空。点击下一步
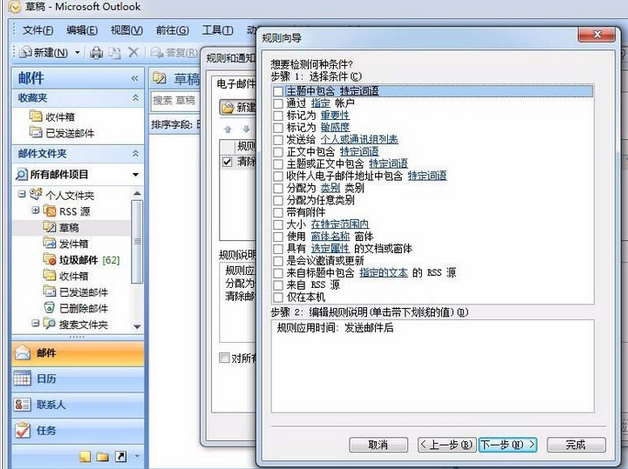
这一步选择将邮件抄送给个人或通讯组列表,在下方标箭头的地方设置你要抄送的人的邮箱账户,账户可以填多个。点击确定,下一步。
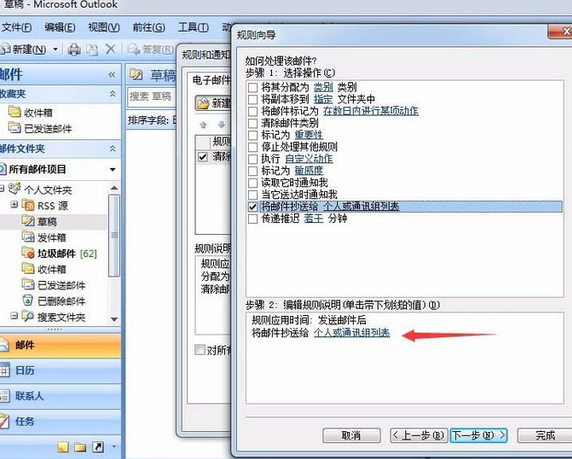

这一步看是否有特殊需求,比如你要发给的人已经在你的抄送名单里,那么这里可以勾选收件人为xxx除外。没有的话可以空白,这里我们留空就行。点击下一步
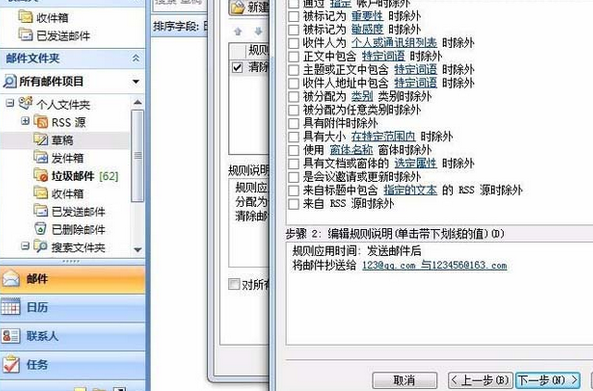
最后一步是我们点击完成就可以了。
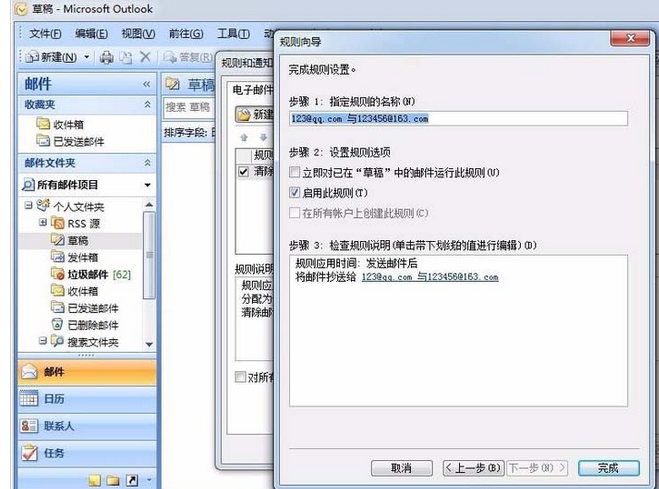
相信你们看完了上文描述的Microsoft Office Outlook(微软邮箱)设置自动抄送的详细操作流程,大家应该都有明白了吧!