相信很多朋友都遇到过以下问题,就是几何画板依据坐标画点的具体方法。针对这个问题,今天手机之家小编就搜集了网上的相关信息,给大家做个几何画板依据坐标画点的具体方法的解答。希望看完这个教程之后能够解决大家几何画板依据坐标画点的具体方法的相关问题。
如果你还不会处理几何画板依据坐标画点的情况的话,就来下文学习学习几何画板依据坐标画点的处理方法步骤吧,希望可以帮助到大家。
几何画板依据坐标画点的具体方法

新建参数作为横坐标和纵坐标。打开数学课件制作工具,点击上方的“数据”菜单,在其下拉菜单选择“新建参数”命令,在弹出的对话框输入数值3,单位无,新建数值为3的参数t1;接着再执行该命令新建数值为5的参数2。
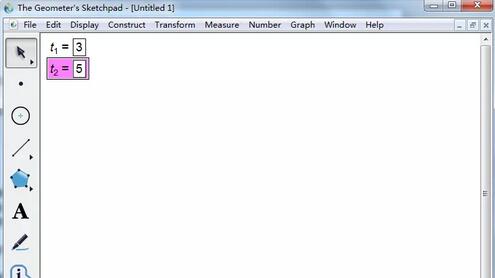
建立坐标系。点击上方“绘图”菜单,然后在其下拉菜单选择“建立坐标系”命令,这样就可以在画板中建立好平面直角坐标系。
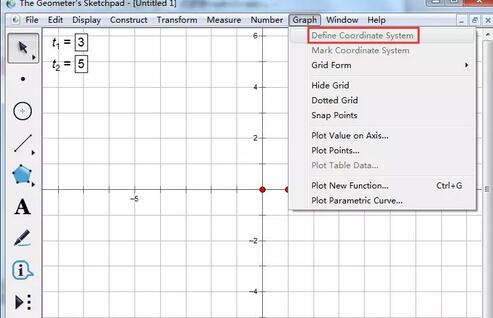
执行绘制点命令。点击上方“绘图”菜单,然后在其下拉菜单选择“绘制点”命令,这样就会弹出绘制点的对话框。
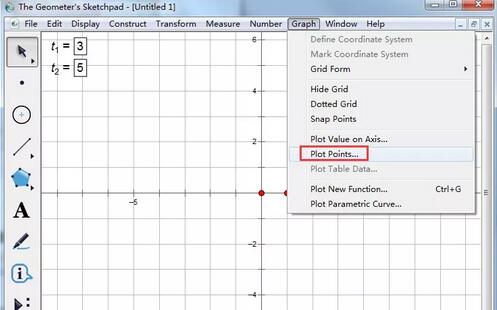
根据坐标画点。在弹出的绘制点对话框依次输入横坐标和纵坐标,然后点击“绘制”按钮,就能在坐标系中画出该点。如图所示,点A就是所画的坐标点,通过度量坐标可以表示出该点的坐标。
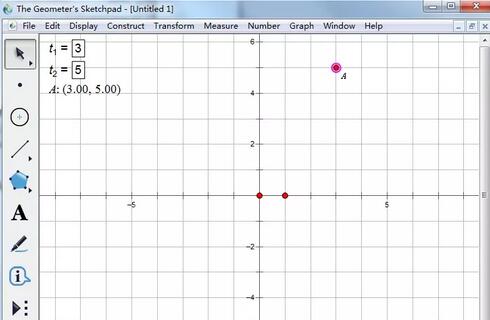
学完本文几何画板依据坐标画点的具体步骤,是不是觉得以后操作起来会更容易一点呢?