相信很多朋友都遇到过以下问题,就是Adobe Illustrator CS6给图片作出手绘素描效果的图文方法。针对这个问题,今天手机之家小编就搜集了网上的相关信息,给大家做个Adobe Illustrator CS6给图片作出手绘素描效果的图文方法的解答。希望看完这个教程之后能够解决大家Adobe Illustrator CS6给图片作出手绘素描效果的图文方法的相关问题。
有很多小伙伴反映说,自己还不晓得Adobe Illustrator CS6如何给图片作出手绘素描效果的操作,而下文就介绍了Adobe
Illustrator CS6给图片作出手绘素描效果的操作步骤,有需要的伙伴可以参考哦。
Adobe Illustrator CS6给图片作出手绘素描效果的图文方法
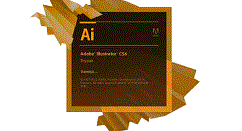
打开Adobe Illustrator CS6,进入操作界面,

在该界面内找到文件菜单里的置入选项,

点击置入选项在弹出的对话框内找到我们的图片,

这时找到图片后点击置入,可以看到置入的图片上有个X号,

在菜单区里找到嵌入选项,

点击嵌入X号就消失了,再找到图形描慕选项,在其子级菜单里找到素描图稿选项,

最后点击素描图稿选项,得到的图形如图所示:

以上这里为各位分享了Adobe Illustrator CS6给图片作出手绘素描效果的图文步骤。有需要的朋友赶快来看看本篇文章吧。