相信很多朋友都遇到过以下问题,就是ppt2013设置背景格式的操作步骤。针对这个问题,今天手机之家小编就搜集了网上的相关信息,给大家做个ppt2013设置背景格式的操作步骤的解答。希望看完这个教程之后能够解决大家ppt2013设置背景格式的操作步骤的相关问题。
小伙伴们你们知道在ppt2013中如何设置背景格式呢?今天小编很乐意与大家分享在ppt2013设置背景格式的操作步骤,感兴趣的可以来了解了解哦。
ppt2013设置背景格式的操作步骤

新建一个空白幻灯片,在空白位置右击在弹出的菜单中选择“设置背景格式”
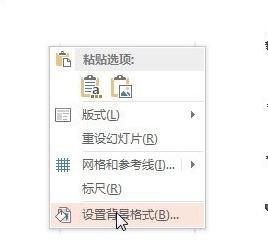
在“设置背景格式”窗口中选择“图片或纹理填充”命令。
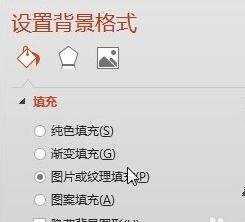
这时点击下方插入图片来自于“文件”按钮。
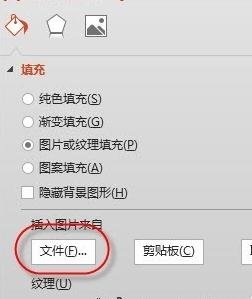
在“插入图片”窗口可以选择自己做成背景的图片。
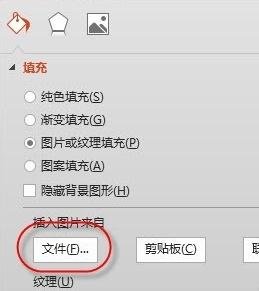
如果想将幻灯片中已经图片设置成背景的话,可以复制这个图片。
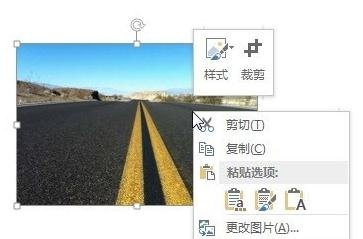
在插入图片来自于选择“剪切板”命令。
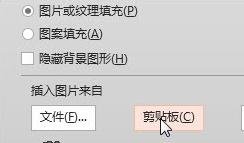
确定后会发现只有一个幻灯片的背景发生了变化,如何将所有的幻灯片的背景都发生变化呢?
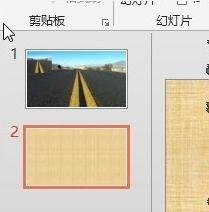
点击剪切板点击全部应用按钮。
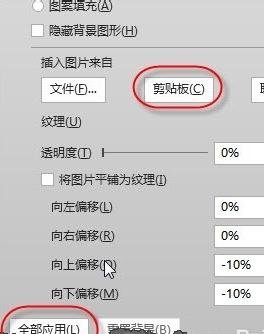
这时会发现所有的幻灯片的背景都已发生变化。
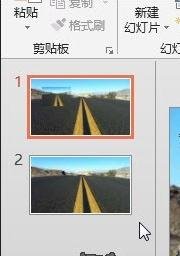
以上这里为各位分享了ppt2013设置背景格式的操作流程。有需要的朋友赶快来看看本篇文章吧。