相信很多朋友都遇到过以下问题,就是word中标题文字上部分文字显示不全的解决方法。针对这个问题,今天手机之家小编就搜集了网上的相关信息,给大家做个word中标题文字上部分文字显示不全的解决方法的解答。希望看完这个教程之后能够解决大家word中标题文字上部分文字显示不全的解决方法的相关问题。
有那么一部份多朋友还不熟悉word中标题文字上部分文字显示不全的操作,下面小编就讲解word中标题文字上部分文字显示不全的操作步骤,希望对你们有所帮助哦。
word中标题文字上部分文字显示不全的解决方法

录入文字后,调整好标题字号,却发现标题字号变大后,上部分文字显示不全,而下面文字却没影响。

选中显示不全的文字。

右键单击,在弹出下来菜单中,选择【段落】。
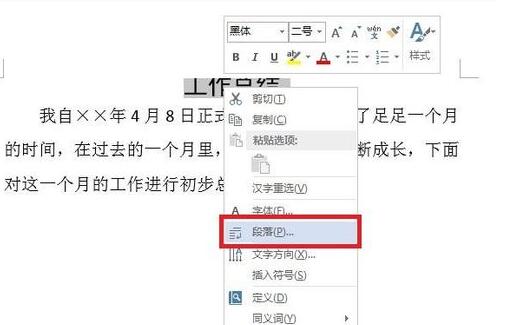
在弹出的【段落】对话框中,单击【缩进和间距】选项卡,在【间距】选项中,发现段落的【行距】被设为【固定值】18磅。而就是因为这18磅的高度无发现满足标题字号的显示。
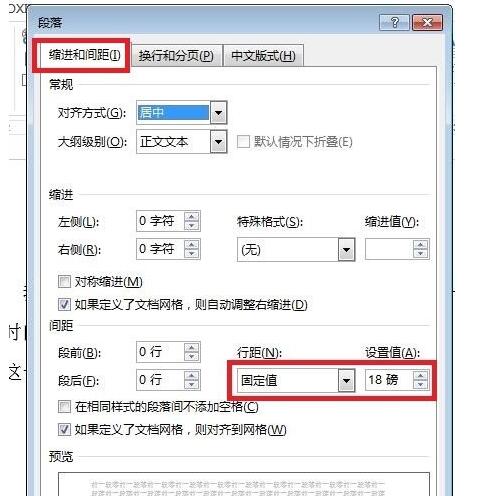
因此需对行距进行设置,单击【固定值】后面的倒三角,在列表里选择【单倍行距】。
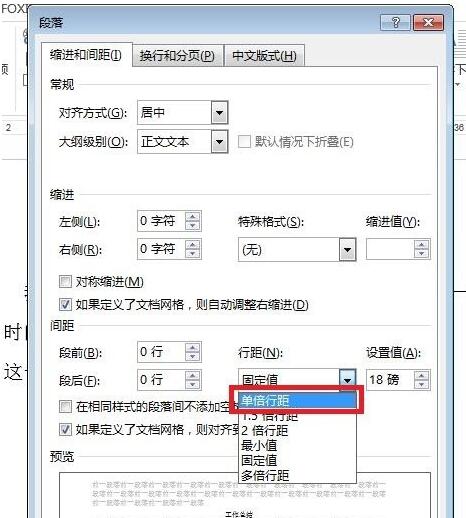
单击【确定】按钮,这样标题就会依据字号大小自动调整行距,文字就可以显示出来了。
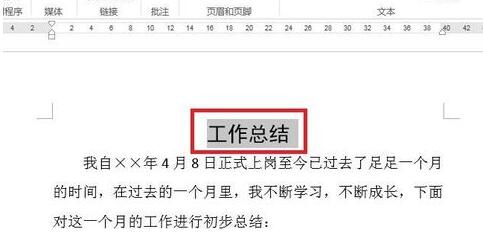
上面就是小编为大家分享的word中标题文字上部分文字显示不全的解决技巧,一起来学习学习吧。相信是可以帮助到一些新用户的。