相信很多朋友都遇到过以下问题,就是Excel图表放到Word里的详细步骤。针对这个问题,今天手机之家小编就搜集了网上的相关信息,给大家做个Excel图表放到Word里的详细步骤的解答。希望看完这个教程之后能够解决大家Excel图表放到Word里的详细步骤的相关问题。
各位使用Excel的同学们,你们知道图表放到Word里如何操作吗?在这篇教程内小编就为各位呈现了Excel图表放到Word里的详细步骤。
Excel图表放到Word里的详细步骤

先演示一下错误的例子,直接将Excel图表复制到Word中,这样做的后果就是,若在Word中将图表放大缩小,那么图表里的文字和图形都挤压在了一起,简直是难看。
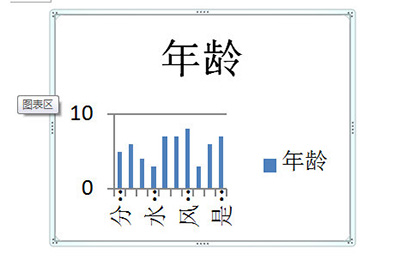
正确方法如下:
先将Excel中的图表CTRL+C复制一下。
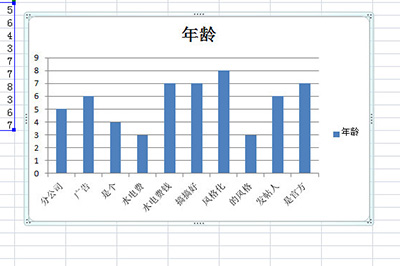
在Word中,点击【开始】-【粘帖】-【选择性粘帖】,选择粘帖链接【Excel图表对象】。
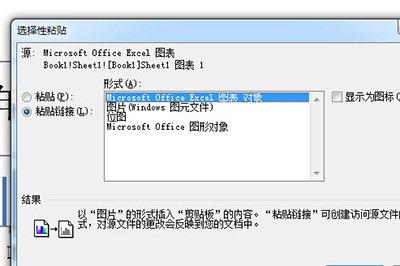
这样一个规整的Excel图表就被你导入到Word中来了,而且无论你怎么更改大小,里面的数据文字都会完整显示。同时若你Excel中的数据有经过修改,Word中的图表也会同步修改哦。
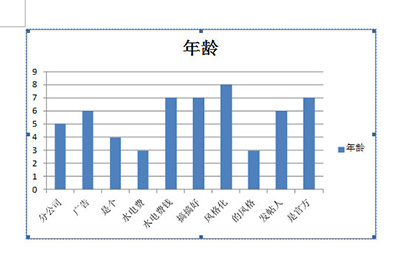
快来学习学习Excel图表放到Word里的详细步骤吧,一定会帮到大家的。