相信很多朋友都遇到过以下问题,就是几何画板绘制彩色立体球的操作方法。针对这个问题,今天手机之家小编就搜集了网上的相关信息,给大家做个几何画板绘制彩色立体球的操作方法的解答。希望看完这个教程之后能够解决大家几何画板绘制彩色立体球的操作方法的相关问题。
估计有的用户还不了解几何画板如何绘制彩色立体球的的操作,下文小编就分享几何画板绘制彩色立体球的的操作教程,希望对你们有所帮助哦。
几何画板绘制彩色立体球的操作方法

新建一个几何画板文件。使用“圆工具”绘制一个圆心为A,过点B的圆。
绘制直线AB,与圆相较于点C。将直线AB隐藏。绘制线段BC。在BC上任取一点D、E、F,如图所示。
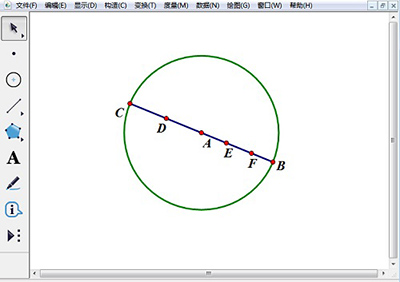
选中点D,选择“编辑”—“操作类按钮”—“动画”命令。使点D在线段BC上移动。
度量线段CD、CE、CF、CB的长度。选中点C、D,在“度量”菜单下选择“距离”,测量线段CD长度,其余线段的长度测量方法一样。
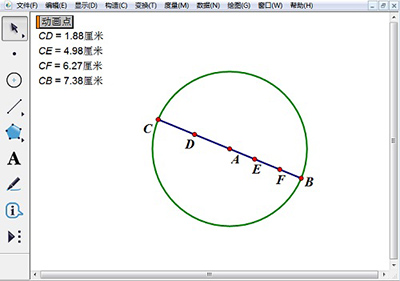
以点C为圆心,过点D绘制圆。依次选中点C、D,在“构造”菜单下选择“以圆心和圆周上一点绘圆”命令绘制圆C,与圆A相较于点G、H,如图所示。
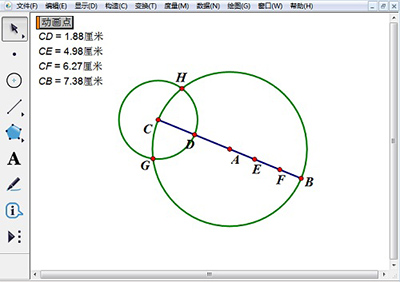
绘制圆C的弧GH,线型设置为粗线。选中圆弧GH,线段CE、CD、CF的长,选择“显示”—“颜色”—“参数”命令,进行如图所示的设置,其中参数范围的最大值是线段CB的大小。
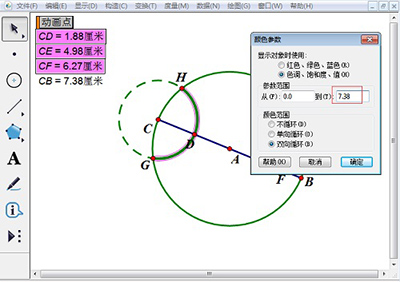
依次选中圆弧GH和点D,选择“构造”—“轨迹”命令,出现如图所示的图像。
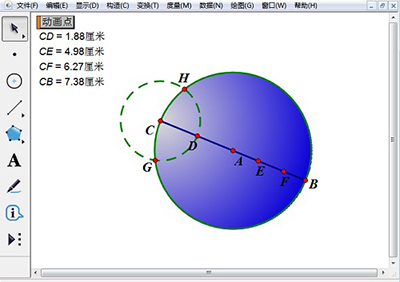
将多余的对象隐藏。将球体进行复制、粘贴,多绘制出这样的几个球体,出现了如图所示的图像。
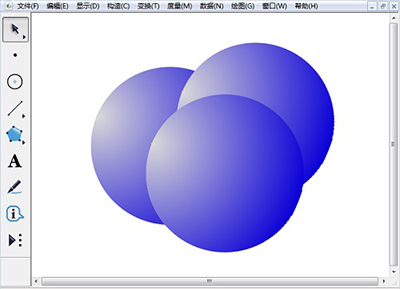
各位小伙伴们,看完上面的精彩内容,都清楚怎几何画板绘制彩色立体球的操作流程了吧!