相信很多朋友都遇到过以下问题,就是word制作多斜线表头的图文方法。针对这个问题,今天手机之家小编就搜集了网上的相关信息,给大家做个word制作多斜线表头的图文方法的解答。希望看完这个教程之后能够解决大家word制作多斜线表头的图文方法的相关问题。
亲们或许不知道word如何制作多斜线表头的详细操作,那么今天小编就讲解word制作多斜线表头的图文方法哦,希望能够帮助到大家呢。
word制作多斜线表头的图文方法

创建一个表格,一般来说绘制单斜线只需点击绘制表格即可。但多斜线就不是这样了。
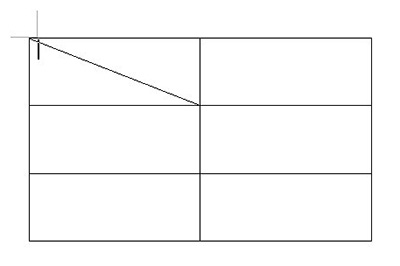
这里有两种方法实现,第一种选择上方【插入】-【形状】-【线条】,然后就能绘制多斜线了。
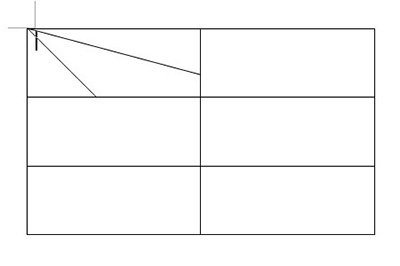
绘制好后就要调整文字了,首先输入文字,每一行代表一个表格标题,然后把鼠标光标定位到文字前,拖动上方的标尺就能调整啦。
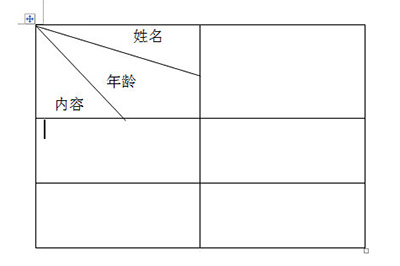
第二种方法就是选择表格后,点击上方【布局】-【绘制斜线表头】,然后在表头样式里面就能调整斜线样式啦。同时还能插入文本。
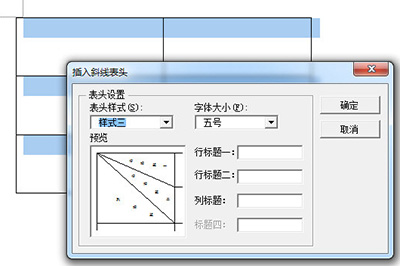
弄好后点击确定,一个多斜线的表头就制作完成了。
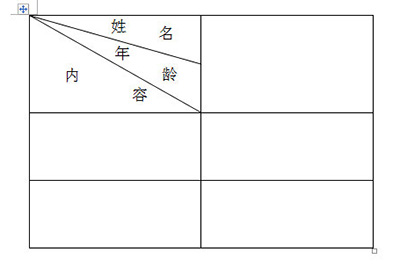
上面就是小编为大家分享的word制作多斜线表头的图文步骤,一起来学习学习吧。相信是可以帮助到一些新用户的。