相信很多朋友都遇到过以下问题,就是希沃白板中进行抠图的方法步骤。针对这个问题,今天手机之家小编就搜集了网上的相关信息,给大家做个希沃白板中进行抠图的方法步骤的解答。希望看完这个教程之后能够解决大家希沃白板中进行抠图的方法步骤的相关问题。
希沃白板很受用户的喜爱,用户们在工作中想要抠图该从哪里下手呢?下文就是希沃白板中进行抠图的方法步骤,或许可以帮到大家哦。
希沃白板中进行抠图的方法步骤

1、若想要在希沃白板中进行抠图,当然是要先导入你想要进行抠图的图片才行,点击上方功能栏中的“多媒体”,选择自己想要添加的图片进行插入,
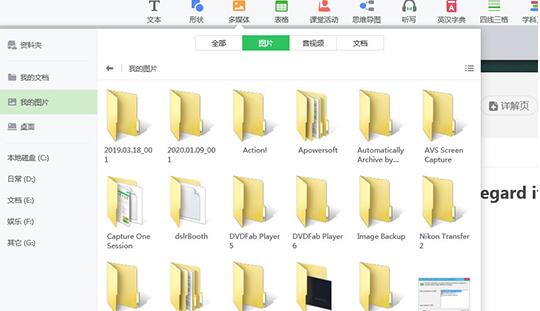
2、成功导入图片后,选择此图片在属性中点击调整中的“裁剪”功能,通过拖动边框调整图片的显示范围,用户根据自己的自己的需要调整四个角,如果你需要的是椭圆形的显示边框,只需在下方的功能栏中进行选择,之后点击“确定”,
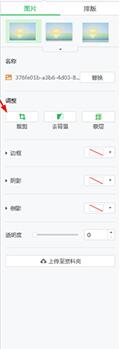
3、可以看到,刚刚调整的范围已裁剪成功了。
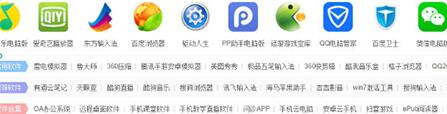
4、除了裁剪操作外,用户还可以通过调整中的“去背景”功能进行抠图,通过拖动图片背景使相似颜色透明,
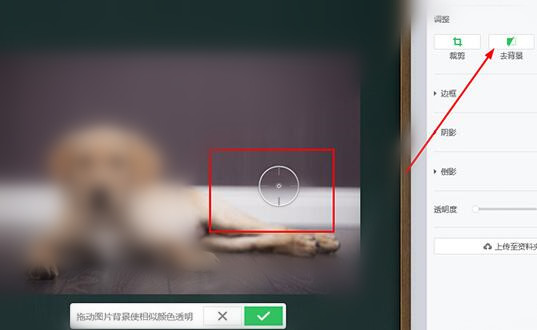
5、只需要经过不断细心的操作,即可轻松去除不需要的背景,让此图片的主体部分为你所用。
关于希沃白板中进行抠图的方法步骤,小编今天就为大家讲解到这里,希望能够帮助到大家。