相信很多朋友都遇到过以下问题,就是Photoshop打造木纹字体的详细方法。针对这个问题,今天手机之家小编就搜集了网上的相关信息,给大家做个Photoshop打造木纹字体的详细方法的解答。希望看完这个教程之后能够解决大家Photoshop打造木纹字体的详细方法的相关问题。
有很多人不了解Photoshop如何打造木纹字体,那么今天小编就在这里给大家分享一点我的小经验,希望可以给你们带来帮助。
Photoshop打造木纹字体的详细方法

新建文件,选择钢笔工具勾绘木板外形及内部木纹纹理

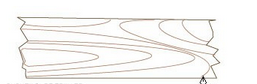
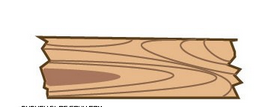
分别全选,拖到笔刷调板定义成艺术笔刷
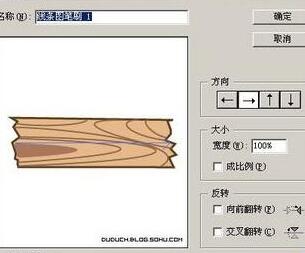
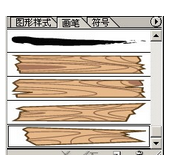
用钢笔绘制艺术字
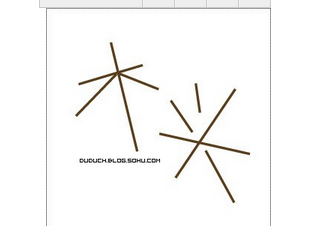
应用画笔,因为画笔定义的大小问题,需要适当的调整笔刷的大小比例(双击笔刷调板的对应笔刷即可
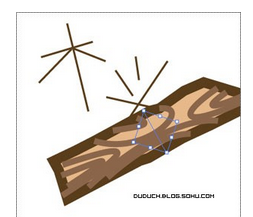

全部应用一种画笔,可以看到因为线的长度不同,同一个画笔已可以出来不同的效果
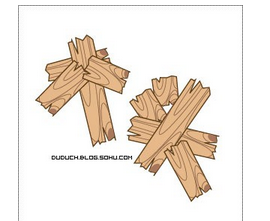
个别笔刷修改成了其他定义的木板形状,效果更活泼

添加铁钉(黑色圆形),并适当的改变笔划的位置
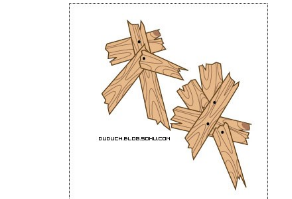
复制图层,将下层图层扩展(对象—扩展),并合并(路径查找器,区域相加),偏移路径(对象—路径—偏移路径),设置颜色,并适当的挪位置

上文就讲解了Photoshop打造木纹字体的详细步骤,希望有需要的朋友都来学习哦。