相信很多朋友都遇到过以下问题,就是PPT制作海报尺寸的操作方法。针对这个问题,今天手机之家小编就搜集了网上的相关信息,给大家做个PPT制作海报尺寸的操作方法的解答。希望看完这个教程之后能够解决大家PPT制作海报尺寸的操作方法的相关问题。
今天小编就带大家来共同学习PPT制作海报尺寸的操作方法?希望可以帮助到有需要的小伙伴哦,下面就是详细完整的操作步骤。
PPT制作海报尺寸的操作方法

打开PPT,点击新建幻灯片,新建幻灯片文档后,在菜单栏的”设计“栏中选择”页面设置“。在弹出对话框中,将”幻灯片大小“设置为”A4“尺寸,再将”幻灯片方向”设置为“纵向”。点击确定
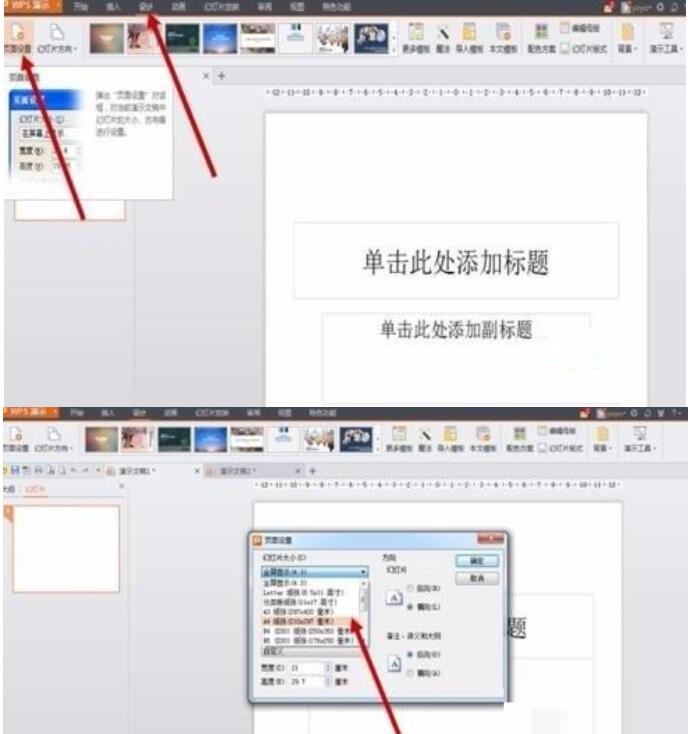
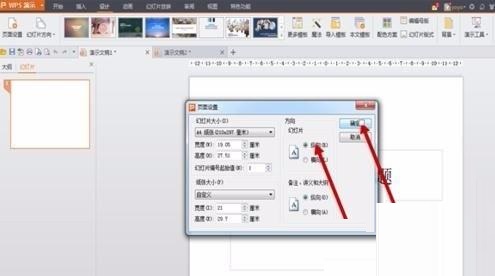
在菜单栏“设计”中选择“背景”,在下拉菜单中选择“背景...”来打开背景设置界面。点击“背景填充”的倒三角形,选择“填充效果”,在弹出窗口中点击“图片”,然后“选择图片”,点击确定。
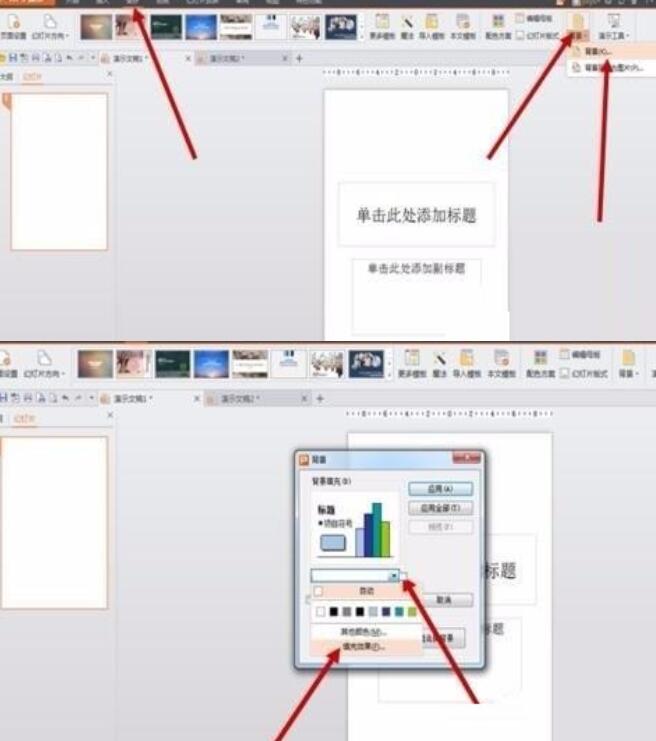
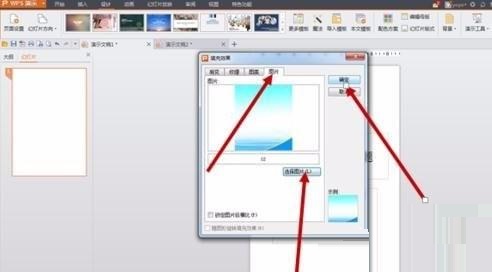
给海报加入一些元素。菜单栏“插入”→“形状”/“图片”,然后能选择一些合适的图形加入海报中。
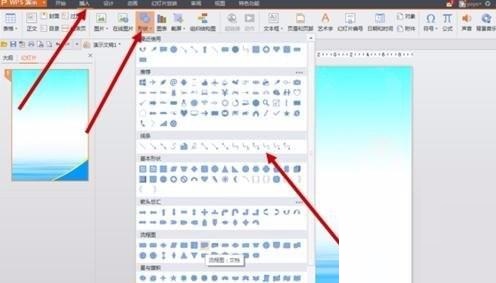
可以给插入的元素设置颜色或其他效果。在“绘图工具”→“填充”→“其他颜色填充”来设置填充颜色和透明度。另可以通过“轮廓”来设置轮廓颜色。
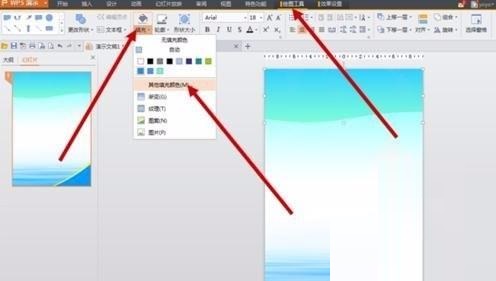
海报上缺不了文字的点缀和描述。可通过“插入”→“文本框”,来绘制文本框进而插入文字。也可以通过“插入”→“艺术字”来插入艺术字体。
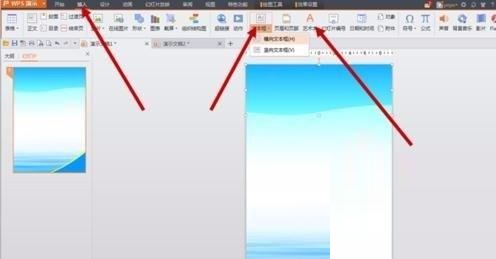
加入图形元素及文字等后,海报制作就完成了。最后打印出来就行了。
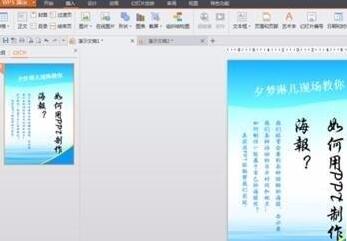
上文就讲解了PPT制作海报尺寸的操作流程,希望有需要的朋友都来学习哦。