相信很多朋友都遇到过以下问题,就是Excel使用vlookup查找项目的详细步骤。针对这个问题,今天手机之家小编就搜集了网上的相关信息,给大家做个Excel使用vlookup查找项目的详细步骤的解答。希望看完这个教程之后能够解决大家Excel使用vlookup查找项目的详细步骤的相关问题。
今天小编讲解了Excel如何使用vlookup查找项目操作步骤,下文就是关于Excel使用vlookup查找项目的操作教程,一起来学习吧!
Excel使用vlookup查找项目的详细步骤
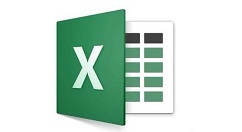
以下方这个表格为例子,左边是要查询的表格,右边是查询结果统计表格。

在右边的表格输入=VLOOKUP函数,接着我们选择要查找的条件,这里需使用姓名进行查找,所以选择姓名单元格。

框选查找的范围,也就是左边的表格。

输入要查找的目标值所在的列数,这里的列数为销售情况在第2列,所以输入2。
再确定查找方式,在函数里输入0,表示的是精确查找。最后填写好右括号,按下回车。

这样,一个表格的销售情况就被精准的提取出来啦,然后下拉填充单元格,每个人物的数据都被准确无误的提取出来了。

上文就讲解了Excel使用vlookup查找项目的详细步骤,希望有需要的朋友都来学习哦。