相信很多朋友都遇到过以下问题,就是win8关闭uac用户账号控制操作方法。针对这个问题,今天手机之家小编就搜集了网上的相关信息,给大家做个win8关闭uac用户账号控制操作方法的解答。希望看完这个教程之后能够解决大家win8关闭uac用户账号控制操作方法的相关问题。
win8如何关闭uac用户账号控制呢,话说不少用户都在咨询这个问题呢?下面就来小编这里看下win8关闭uac用户账号控制操作方法吧,需要的朋友可以参考下哦。
win8关闭uac用户账号控制操作方法

1、右击开始菜单---选择控制面板。如图所示:
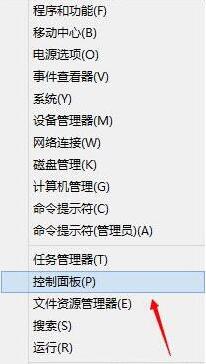
2、切换到大图标模式。如图所示:
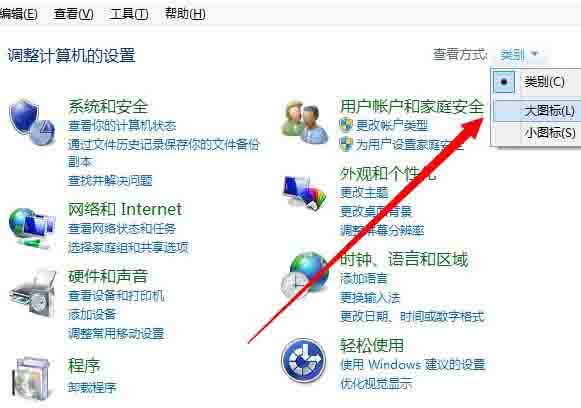
3、点击系统。如图所示:
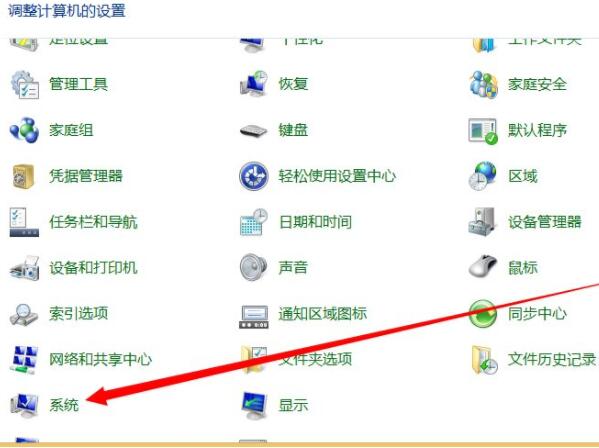
4、选择操作中心。如图所示:
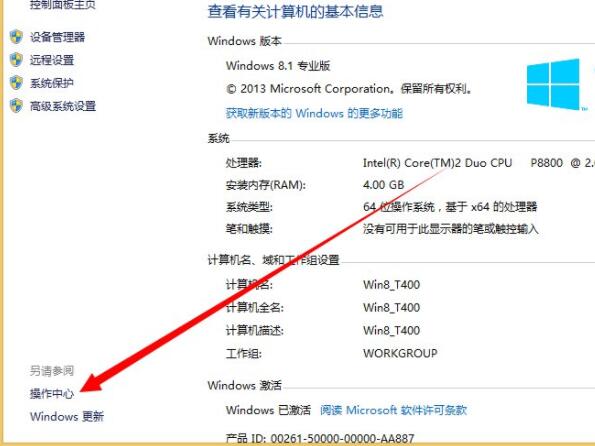
5、点击边上的更改用户账户控制。如图所示:
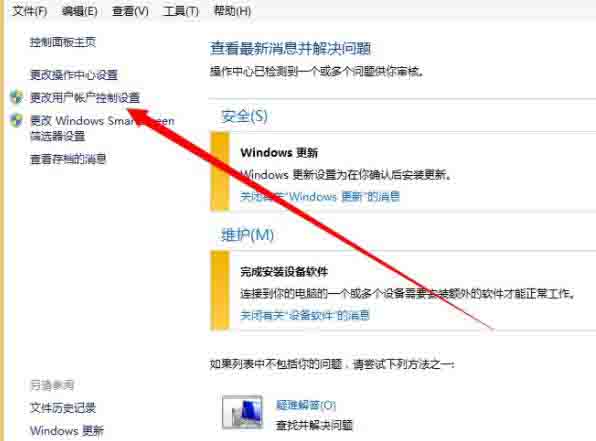
6、来到UAC界面,把通知拉到底。如图所示:
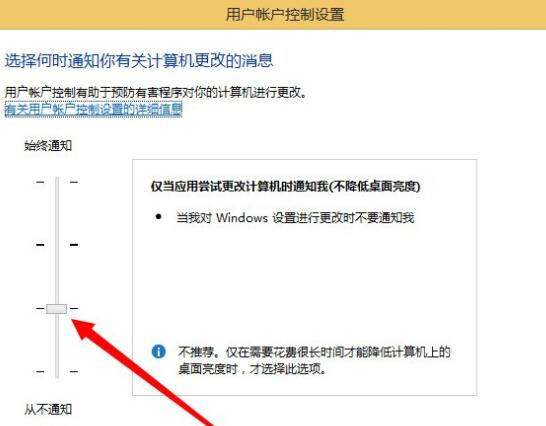
7、点击确定之后会提醒你,选择是。如图所示:
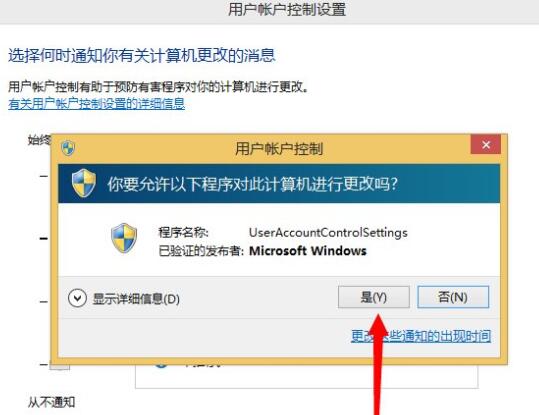
8、完成之后记得要重启你的电脑之后才能生效。
以上就是小编给大家带来的全部内容,大家都学会了吗?