相信很多朋友都遇到过以下问题,就是WIN8设置u盘密码的操作过程。针对这个问题,今天手机之家小编就搜集了网上的相关信息,给大家做个WIN8设置u盘密码的操作过程的解答。希望看完这个教程之后能够解决大家WIN8设置u盘密码的操作过程的相关问题。
亲们或许不知道WIN8如何设置u盘密码的详细操作,那么今天小编就讲解WIN8设置u盘密码的操作步骤哦,希望能够帮助到大家呢。
WIN8设置u盘密码的操作过程

将U盘插入到电脑上,并且电脑能检测到U盘。如图所示:
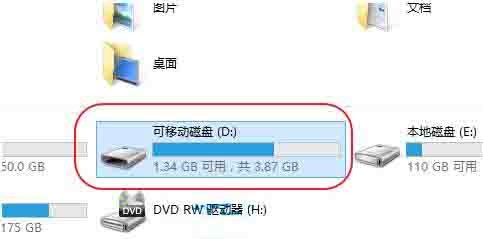
打开控制面板。如图所示:
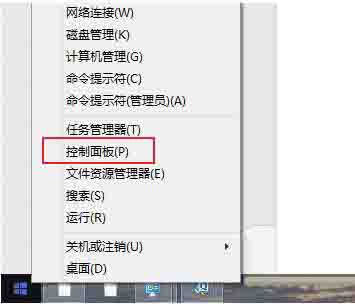
在控制面板里找到Bitlocker驱动器加密。如图所示:
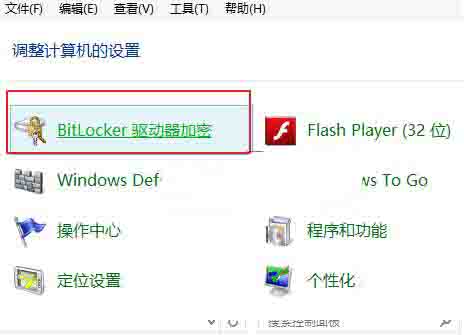
在Bitlocker驱动器加密设置页面找到可移动数据驱动器,找你需要加密的U盘,并点击启动Bitlocker。如图所示:
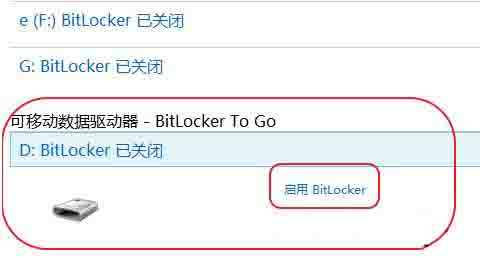
成功启动Bitlocker后就可以输入你所想的密码进行设置了,不过在这之前你需要将使用密码解锁驱动器前面的框内打勾,否则是无法输入密码的,确认密码后点击下一步。如图所示:
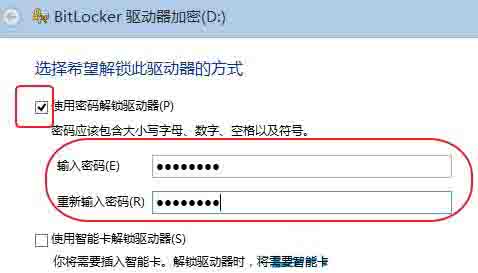
防止以后忘记密码,你可以将密码备份进行备份。你可以选择保存到文件或是打印密钥,对于win8系统会多一个保存到Microsoft帐户(小编推荐保存到文件,记住文件放置的路径就好了)。如图所示:
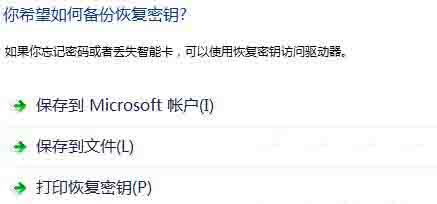
选择要加密空间的驱动空间大小,一般我们选择第一个,选择好后下一步,开始加密。如图所示:
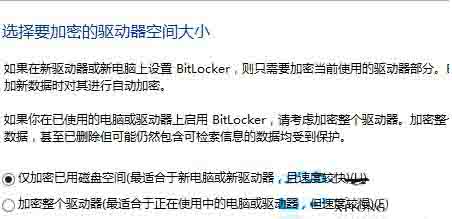
加密需要一定的时间请耐心等待(磁盘的越大小加密时间越长),ok加密成功。如图所示:
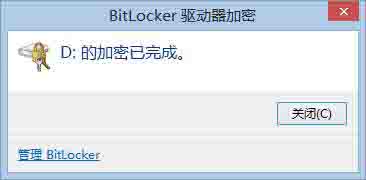
加密成功后,弹出U盘再次插入电脑中就需要输入密码才能打开U盘咯。如图所示:
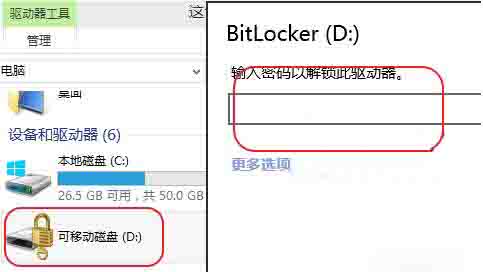
以上这里为各位分享了WIN8设置u盘密码的操作过程。有需要的朋友赶快来看看本篇文章吧。