相信很多朋友都遇到过以下问题,就是Excel表格中求一个数的平方的详细步骤。针对这个问题,今天手机之家小编就搜集了网上的相关信息,给大家做个Excel表格中求一个数的平方的详细步骤的解答。希望看完这个教程之后能够解决大家Excel表格中求一个数的平方的详细步骤的相关问题。
今天小编讲解了Excel表格中如何求一个数操作步骤,下文就是关于在Excel表格中求一个数的平方的详细步骤,一起来学习吧!
Excel表格中求一个数的平方的详细步骤
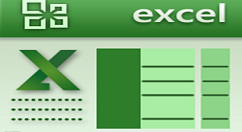
1、比如,要求单元格A2的平方,并将求得的值放在单元格B2的位置
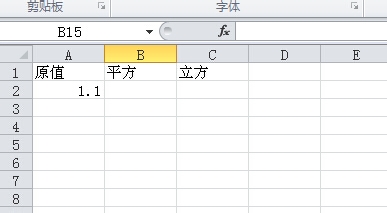
2、只需在单元格B2输入公式:=A2^2 然后回车

3、这样子,A2的平方值就列在单元格B2的位置了

4、求平方还有另外一种方法,比如要求单元格A3的平方,只需在单元格B3输入公式:=POWER(A3,2) 然后回车
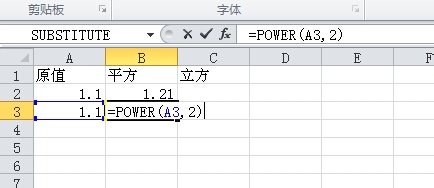
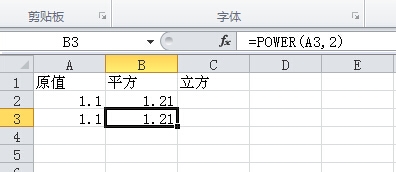
5、下面一张图说明了一下怎么求立方,注意图中的公式
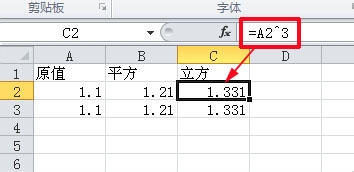
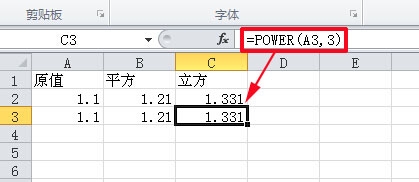
6、excel也可以直接求一个数的平方,比如要求1.1的平方,可以在任一个单元格,比如A10,输入公式:=1.1^2或=POWER(1.1,2)
然后回车。
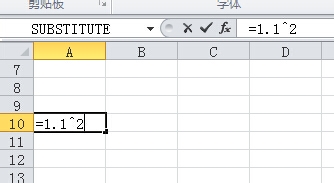
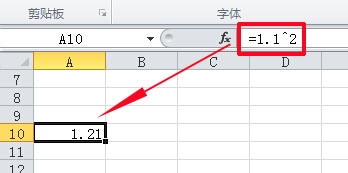
快来学习学习在Excel表格中求一个数的平方的详细步骤吧,一定会帮到大家的。