相信很多朋友都遇到过以下问题,就是PPT随意调换幻灯片位置的操作步骤。针对这个问题,今天手机之家小编就搜集了网上的相关信息,给大家做个PPT随意调换幻灯片位置的操作步骤的解答。希望看完这个教程之后能够解决大家PPT随意调换幻灯片位置的操作步骤的相关问题。
亲们或许不知道PPT如何随意调换幻灯片位置的详细操作,那么今天小编就讲解PPT随意调换幻灯片位置的操作步骤哦,希望能够帮助到大家呢。
PPT随意调换幻灯片位置的操作步骤

操作方法一:
1、打开PPT,若想将幻灯片4与2调换,2依次类推下去,怎么做呢?鼠标选中幻灯片4,直接向上拖拽到2的位置,松开即可。
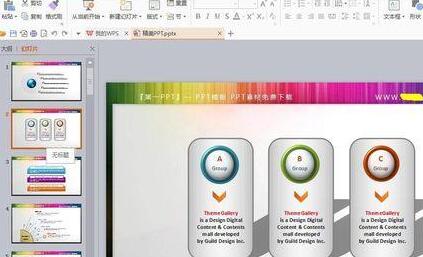
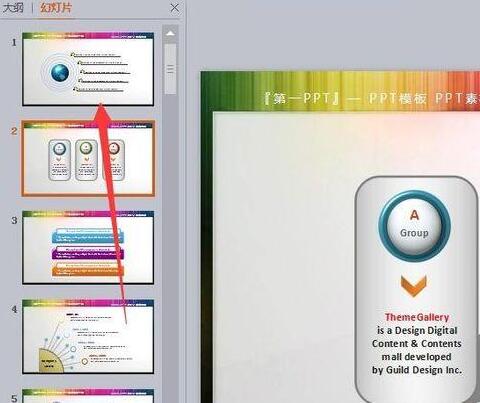
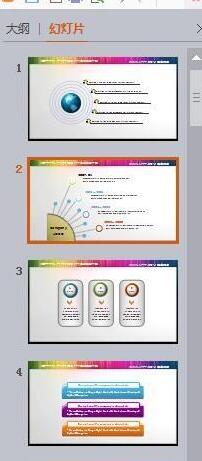
2、同样道理,要将第55个幻灯片移动到第20个幻灯片的位置,同样的方法,选中第55个幻灯片直接向上拖拽,若是多个连续的幻灯片,按住;SHIFT选中目标幻灯片,拖拽。若是多个不连续的幻灯片,按住;CTRL选中目标幻灯片,拖拽。
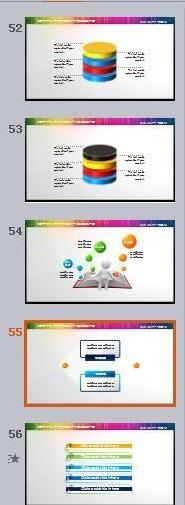
操作方法二:
1、选择菜单栏中的“视图”----“幻灯片浏览”下方窗口会横向排列按顺序排列幻灯片。
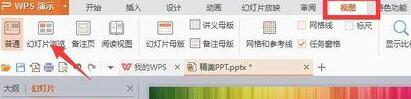
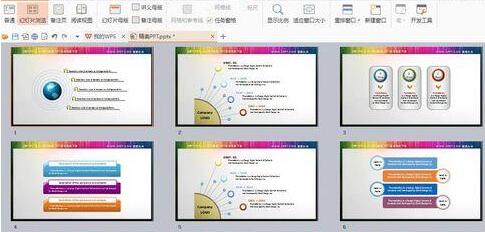
2、这时就能自由拖拽,图片也看的很清楚。同样的可按住SHIFT选中连续幻灯片。按住CTRL选中不连续幻灯片。
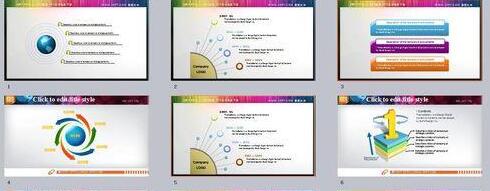
上文就讲解了PPT随意调换幻灯片位置的操作方法,希望有需要的朋友都来学习哦。