相信很多朋友都遇到过以下问题,就是word制作试卷时让题目有编号的操作步骤。针对这个问题,今天手机之家小编就搜集了网上的相关信息,给大家做个word制作试卷时让题目有编号的操作步骤的解答。希望看完这个教程之后能够解决大家word制作试卷时让题目有编号的操作步骤的相关问题。
各位使用word的同学们,你们知道word如何制作试卷时让题目有编号吗?在这篇教程内小编就为各位呈现了word制作试卷时让题目有编号的操作步骤。
word制作试卷时让题目有编号的操作步骤

鼠标定位在需要插入题号的位置。右键——编号,选择一个需要的编号样式。这里选择了第一种。
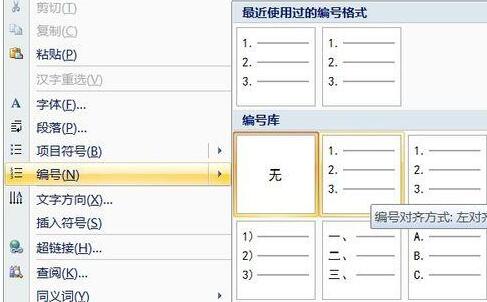
输入文字后,可以看到,文字与编号之间间距有些大,怎样缩小呢?

工具栏中点击视图,在显示/隐藏栏中勾选标尺,将标尺调出。图中红线标出的就是编号与文字之间的间距。
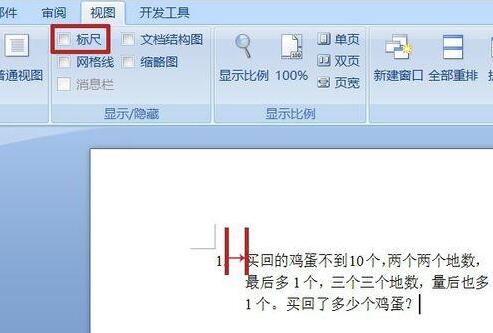
按住Alt键向左拖动下面的箭头,看图中的标尺变成了字符,箭头带着虚线移动至左边。
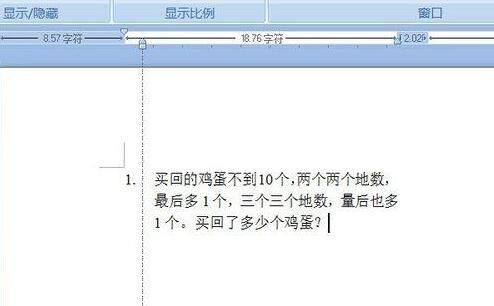
松开后,文字移动到新设定的位置。图中是原样式与更改后的对比。
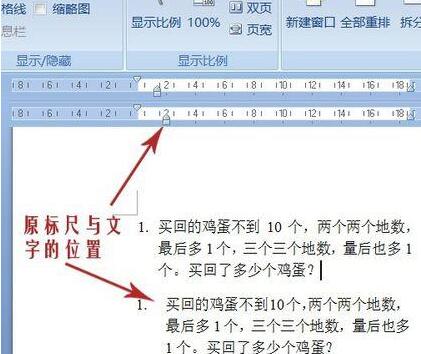
按住shift+Enter键,同段落换行,空出需要的空间。然后按下Enter键,编号2出现,即可进入下一题的输入。
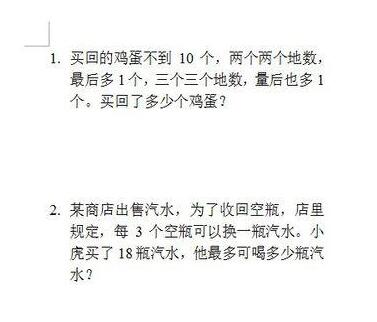
上文就讲解了word制作试卷时让题目有编号的操作方法,希望有需要的朋友都来学习哦。