相信很多朋友都遇到过以下问题,就是word制作整齐的填空题测试卷的详细方法。针对这个问题,今天手机之家小编就搜集了网上的相关信息,给大家做个word制作整齐的填空题测试卷的详细方法的解答。希望看完这个教程之后能够解决大家word制作整齐的填空题测试卷的详细方法的相关问题。
你们知道word如何制作整齐的填空题测试卷吗?怎么样开启这项功能呢?对此感兴趣的用户可以随小编去下文看看word制作整齐的填空题测试卷的详细方法。
word制作整齐的填空题测试卷的详细方法

1、输入试卷标题,开始——段落中,选择居中对齐。
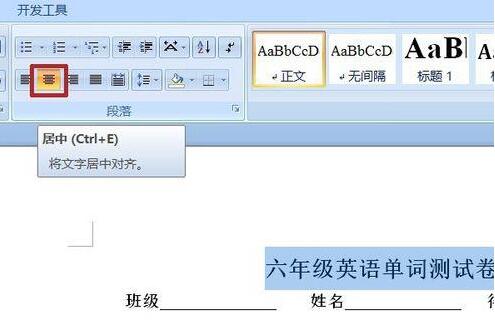
2、标题就是表格,选择插入——表格——插入表格。
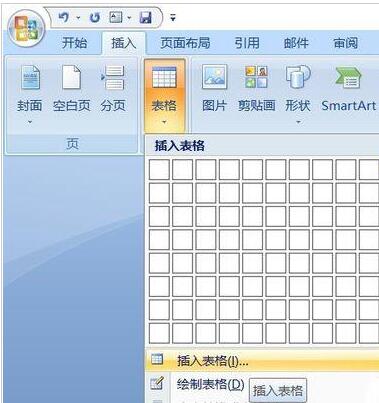
3、弹出的面板中,设置行数与列数,因为正好100个,所以列数为4,行数为25,自动调整操作选“根据窗口调整表格”。
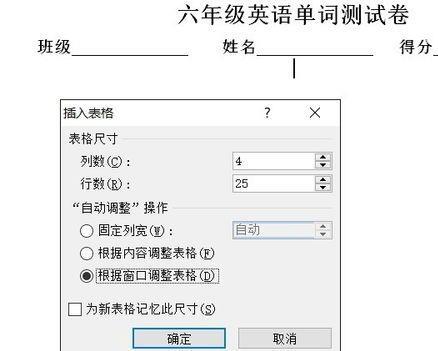
4、插入后的表格很小,将最后一行向下拉至底部,然后在表格工具——布局——单元格大小中选“分布行”。
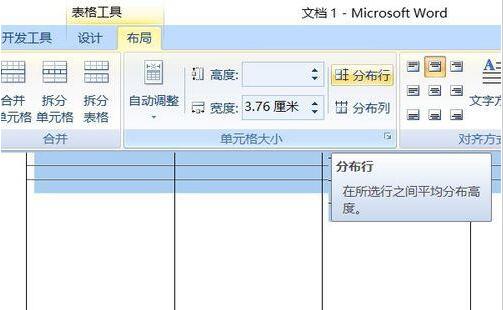
5、完成后的表格位置偏向右边,在布局中选择自动调整——根据窗口自动调整表格。将表格移至正中。
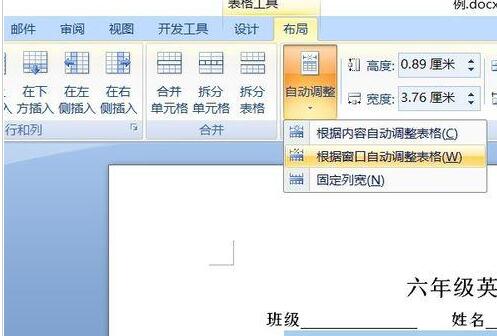
6、表格只是用来对齐文字,不是要看到表格,所以,去除表格线。表格工具——设计——边框——无框线。

7、表格文字的对齐方式,选择靠下两端对齐。
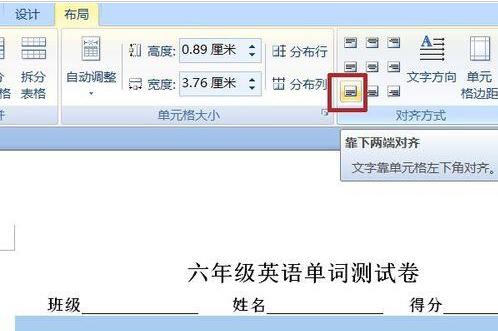
8、每一个单词前面有题号,在编号中插入:开始——段落——编号,选择第一个编号,确定后,单元格中出现序号。
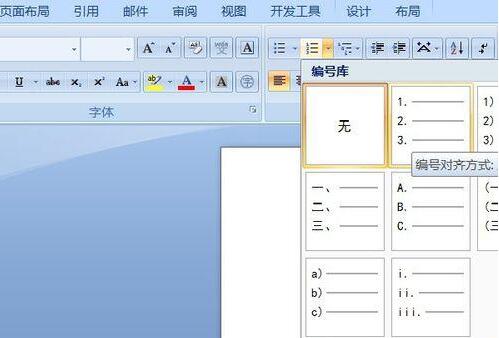
9、顺序输入文字即可。按下Tab键进入下一格。

快来学习学习word制作整齐的填空题测试卷的详细步骤吧,一定会帮到大家的。