相信很多朋友都遇到过以下问题,就是几何画板实现图形缩放的操作方法。针对这个问题,今天手机之家小编就搜集了网上的相关信息,给大家做个几何画板实现图形缩放的操作方法的解答。希望看完这个教程之后能够解决大家几何画板实现图形缩放的操作方法的相关问题。
很多人不知道几何画板如何实现图形缩放?今日为你们带来的文章是关于几何画板实现图形缩放的操作方法,还有不清楚小伙伴和小编一起去学习一下吧。
几何画板实现图形缩放的操作方法

步骤一 绘制原图形
这里通过圆的例子来展示,首先需要在画板上画一个圆,单击侧边栏“圆工具”,在画布上面点击一下确定圆心,然后在拖动鼠标到适当位置单击一下,绘制一个圆,
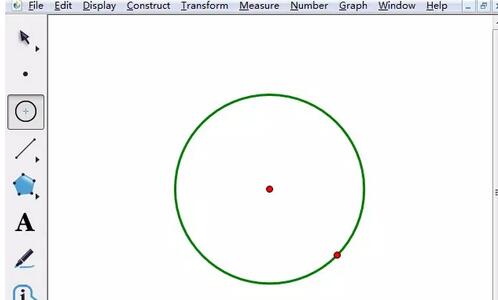
步骤二 缩放图形
单击侧边栏“移动箭头工具”,双击圆心设置为缩放中心,并选中圆形,
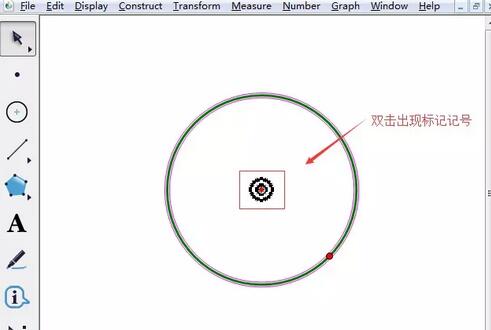
单击上方菜单栏的“变换”,在其下拉选项选择“缩放”,在弹出的缩放对话框中输入缩放比例。
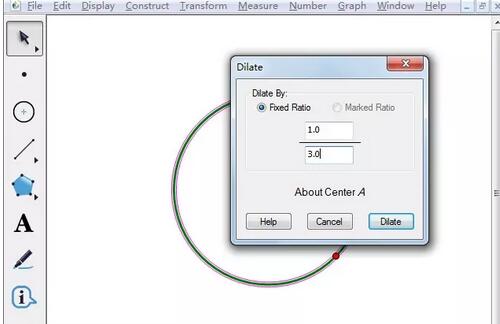
设置好缩放比例后,单击“缩放”按钮,就看到此时缩放后的图形就做好了。
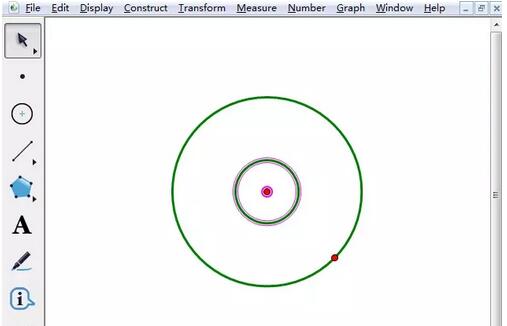
上面就是小编为大家带来的几何画板实现图形缩放的操作教程,希望对大家能够有所帮助哦。