相信很多朋友都遇到过以下问题,就是Excel制作三级联动下拉菜单的详细操作步骤。针对这个问题,今天手机之家小编就搜集了网上的相关信息,给大家做个Excel制作三级联动下拉菜单的详细操作步骤的解答。希望看完这个教程之后能够解决大家Excel制作三级联动下拉菜单的详细操作步骤的相关问题。
有很多新手小白会被Excel如何制作三级联动下拉菜单的问题困惑住,所以小编就带来了Excel制作三级联动下拉菜单的详细操作步骤,感兴趣的朋友就跟小编一起来学习一下吧。
Excel制作三级联动下拉菜单的详细操作步骤

一、准备数据
先把各级菜单及其内容写在Execl中以便后面使用
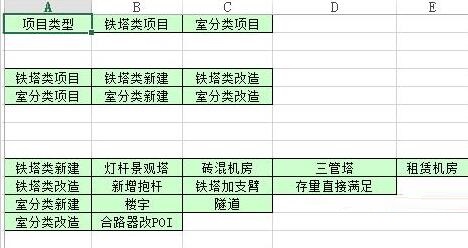
二、创建单级下拉菜单
按ctrl+F3打开“名称管理器”,新建一个名为“项目类型”的域
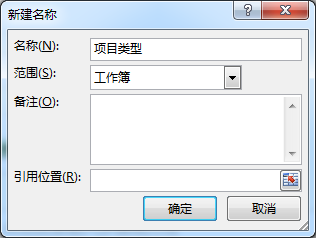
点击“引用位置”右边的“表格图标”,选择“项目类型”域中的值(相当于菜单中的选择项),然后“确定”
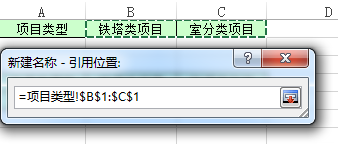
若想在第C列3行单元格中创建下拉菜单,那首先选中第C列3行的单元格
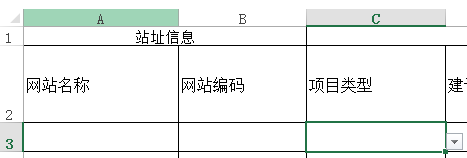
打开“数据”->“数据有效性”,Excel2010中是“数据”->“数据验证”
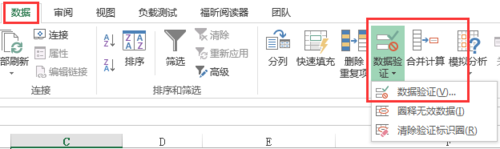
选择“允许”值为“序列”,“来源”值为“=项目类型”,然后“确定”,此时“来源”指的就是刚才创建的名为“项目类型”的域所对应的值。
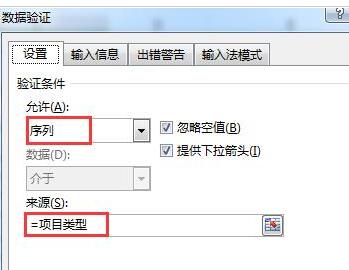
点击第C列3行的单元格,就会出现下拉箭头,选项中有“项目类型”域中包含的“铁塔类项目”和“室分类项目”,此时单级下拉菜单就创建完毕了
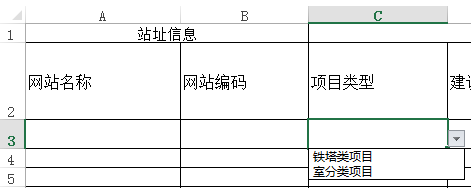
三、多级下拉菜单
创建项目类型与建设方式联动的下拉菜单,上面已经创建了“项目类型”下拉菜单,项目类型中有“铁塔类项目”和“室分类项目”两项选择项,项目类型不同建设方式也不同,下面我们创建名为“铁塔类项目”和“室分类项目”的域

在第C列3行单元格中创建了“项目类型”下拉菜单,为了实现联动效果我们在第D列3行单元格中创建了“建设方式”下拉菜单,首先选中第D列3行单元格,然后打开数据有效性,设置值为如下图:
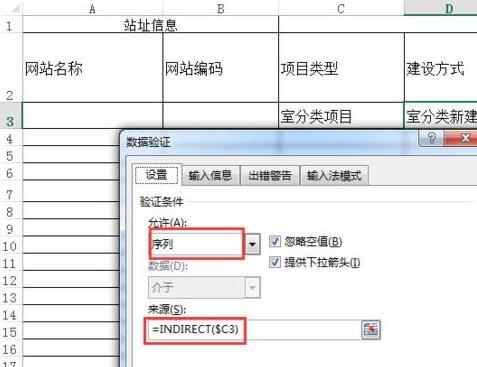
注意:此处“来源”值为“=INDIRECT($C3)”,表示“建设方式”下拉菜单中的值为与“C3”单元格中的值同名的“域”所对应的值
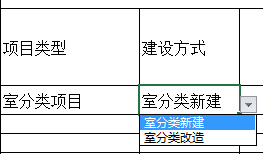
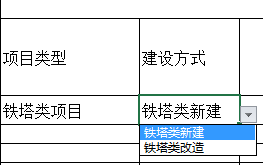
菜单联动重点:二级菜单的“域名”要与一级菜单中的选择项一一对应,这样当一级菜单选择不同的选择项时,二级菜单就会去找与之同名的“域”,并将“域”中的值赋值给下拉菜单。三级菜单联动与二级菜单联动同理
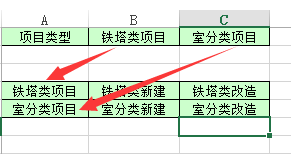
四、多行多级菜单联动
要实现多行多级菜单联动,首先创建一行多级菜单联动,然后向下拖动即可实现多行多级菜单联动。
注意:
要想实现多行多级菜单联动,在设置子级(二级、三级...)的来源时有一点要注意,二级下拉菜单“建设方式”(D3单元格)中的值根据一级下拉菜单“项目类型”(C3)的在改变而改变,那来源要写成“=INDIRECT($C3)”,若E3单元格创建三级下拉菜单,那E3的来源要写成“=INDIRECT($D3)”,这样既可实现三级下拉菜单联动。如果来源写成“=INDIRECT($C$3)”的话那在Excel中向下拖动的时候不能实现多行多级菜单联动。
以上这里为各位分享了Excel制作三级联动下拉菜单的详细操作内容。有需要的朋友赶快来看看本篇文章吧。