相信很多朋友都遇到过以下问题,就是Excel表格中绘制一盆绿植的详细步骤。针对这个问题,今天手机之家小编就搜集了网上的相关信息,给大家做个Excel表格中绘制一盆绿植的详细步骤的解答。希望看完这个教程之后能够解决大家Excel表格中绘制一盆绿植的详细步骤的相关问题。
亲们想知道Excel表格中如何绘制一盆绿植呢?下面就是小编整理Excel表格中绘制一盆绿植的详细步骤,赶紧来看看吧,希望能帮助到大家哦!
Excel表格中绘制一盆绿植的详细步骤

1、打开一个空白的Excel表格,单击菜单栏“插入”中“形状”下方的黑色小三角。
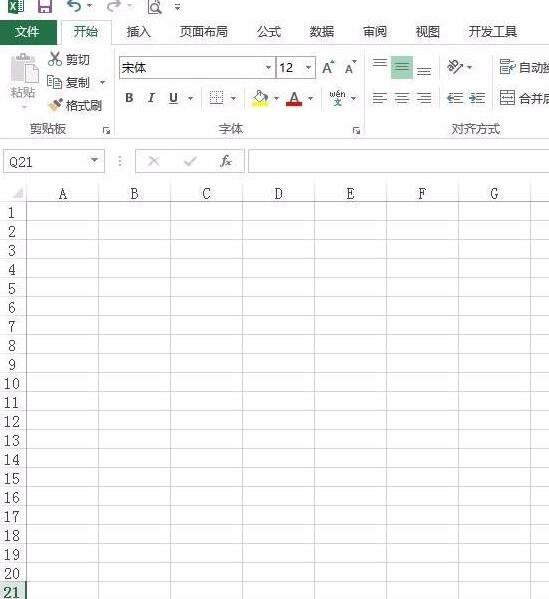
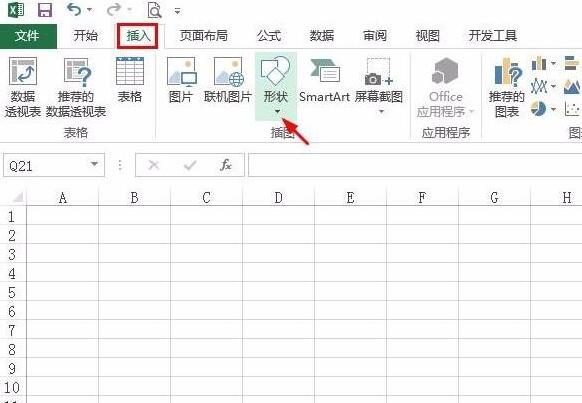
2、在形状下拉菜单中,选择“自由曲线”。
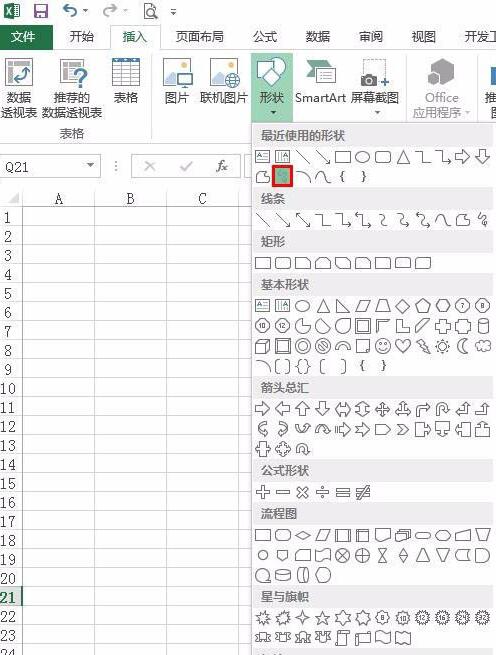
3、按住鼠标左键在表格中绘制出自己想要的形状。
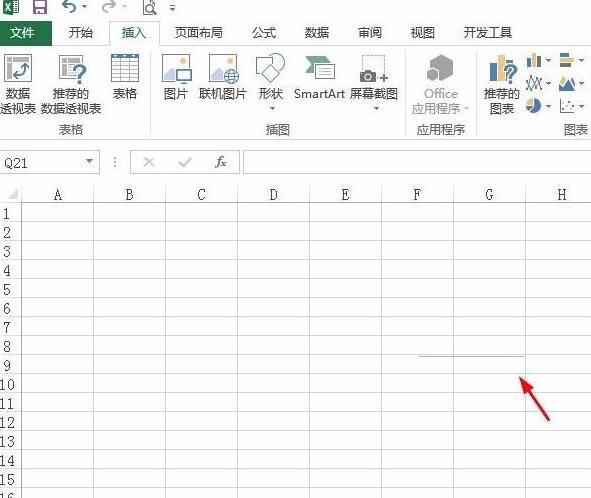
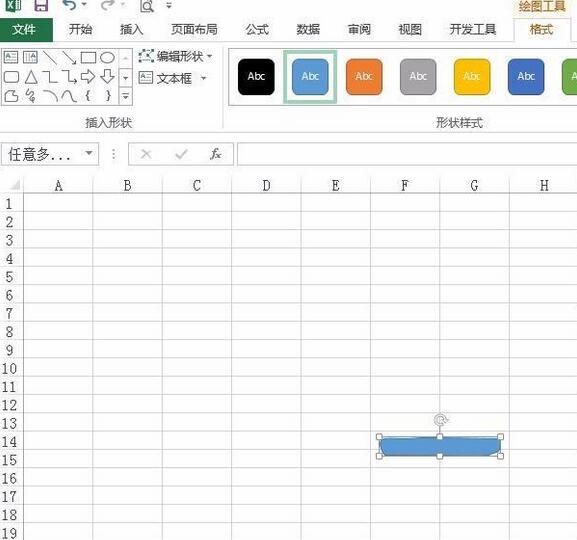
4、绘制好多个形状后,可以通过菜单栏“格式”中的“上移一层”,改变多个形状的上下顺序。
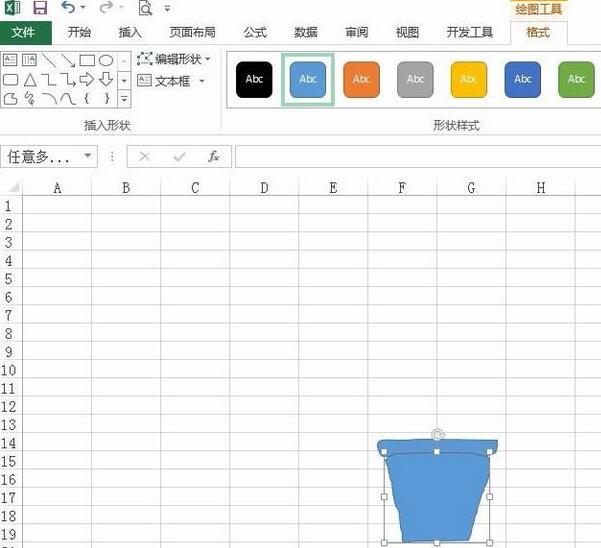
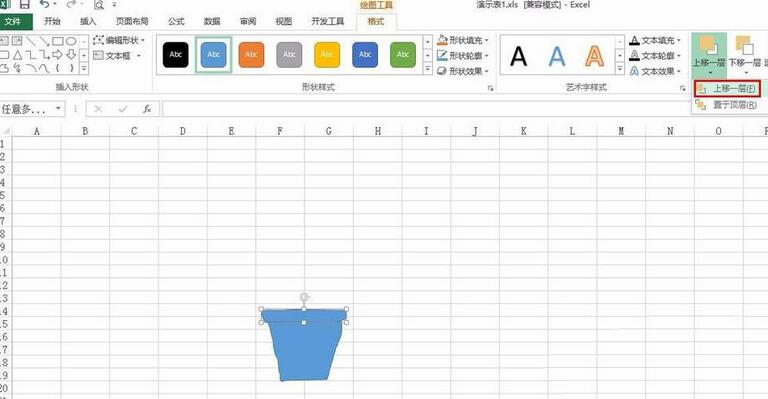
5、根据自己需要,用“自由曲线”画出剩余的部分。
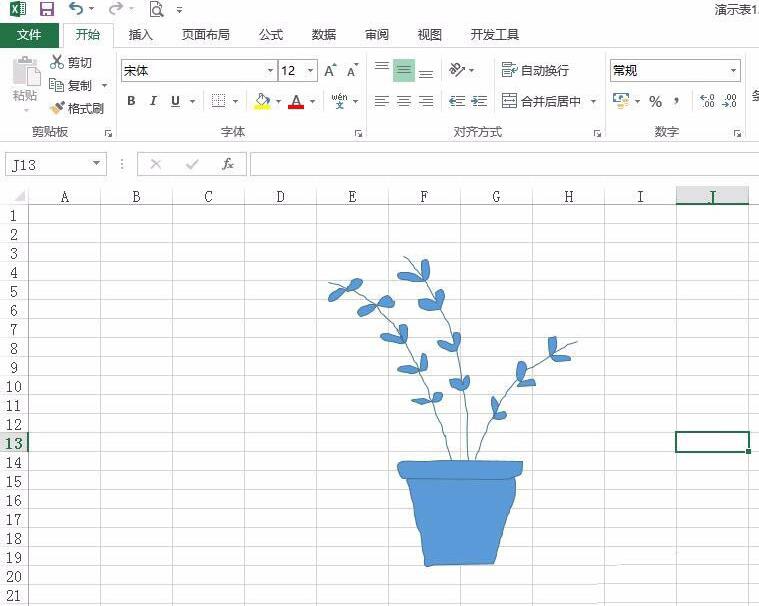
6、选中画好的形状,切换至“格式”菜单中,在形状填充和形状轮廓中,选择要填充的颜色。
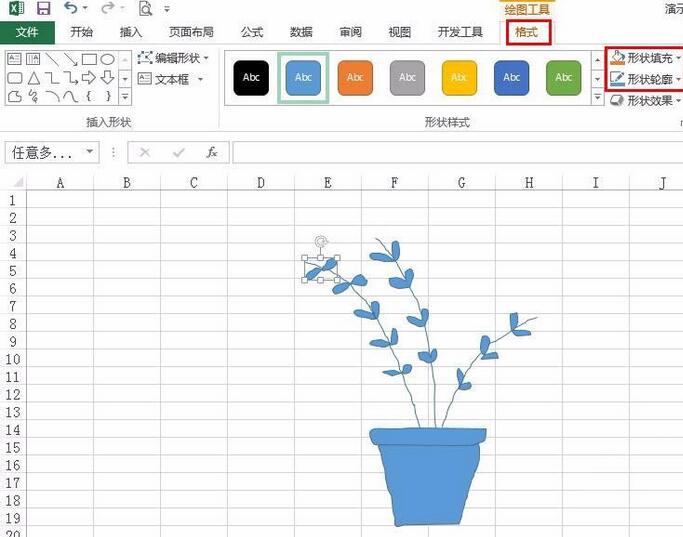
7、如图所示,在Excel表格中画画完成。
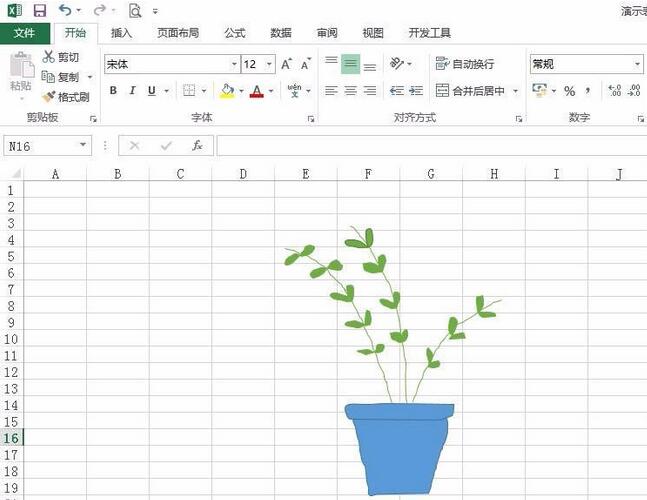
上文就讲解了Excel表格中绘制一盆绿植的详细步骤,希望有需要的朋友都来学习哦。