相信很多朋友都遇到过以下问题,就是PPT制作折线和柱形混合图表的操作方法。针对这个问题,今天手机之家小编就搜集了网上的相关信息,给大家做个PPT制作折线和柱形混合图表的操作方法的解答。希望看完这个教程之后能够解决大家PPT制作折线和柱形混合图表的操作方法的相关问题。
很多人不知道PPT如何制作折线和柱形混合图表?今日为你们带来的文章是关于PPT制作折线和柱形混合图表的操作方法,还有不清楚小伙伴和小编一起去学习一下吧。
PPT制作折线和柱形混合图表的操作方法
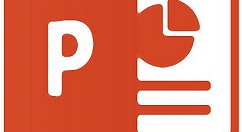
1、在PPT中插入数据图,类型选择“簇状柱形图”。
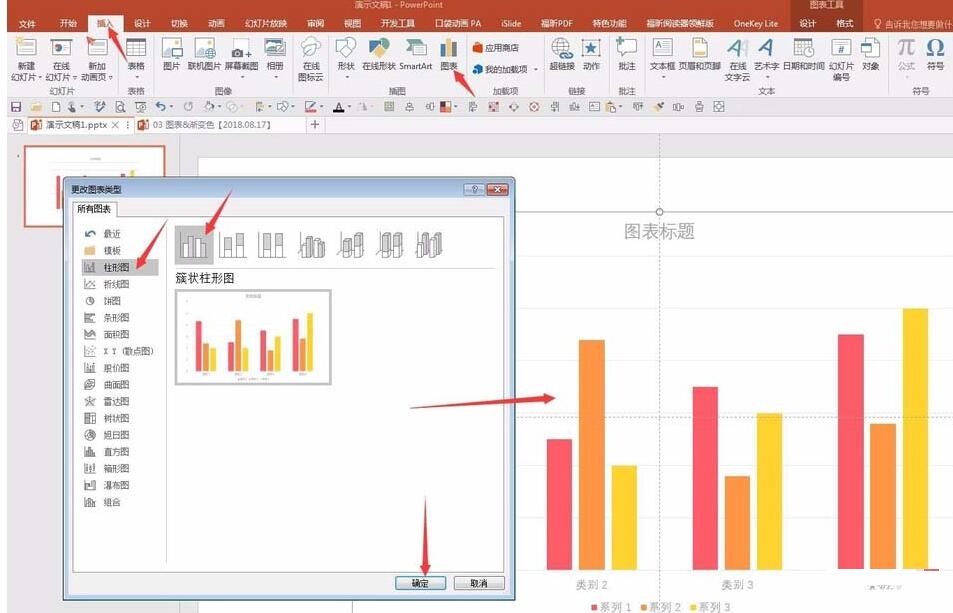
2、输入源数据,只使用两列数据,比如,第一列为月数据,第二列为月累计数据。
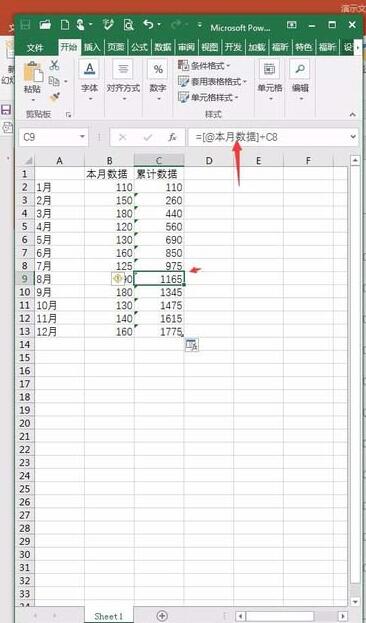
3、更改累计数据系列的图表类型,点击图表工具下的\"更改图表类型,点击“组合”,累计数据选择带数据标记的折线图,并勾选次坐标轴。
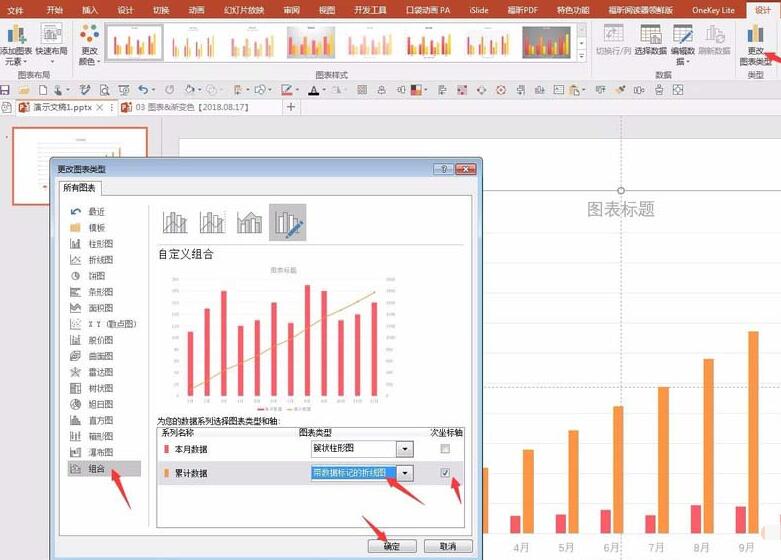
4、点击确定后,得到了基本的组合图形。
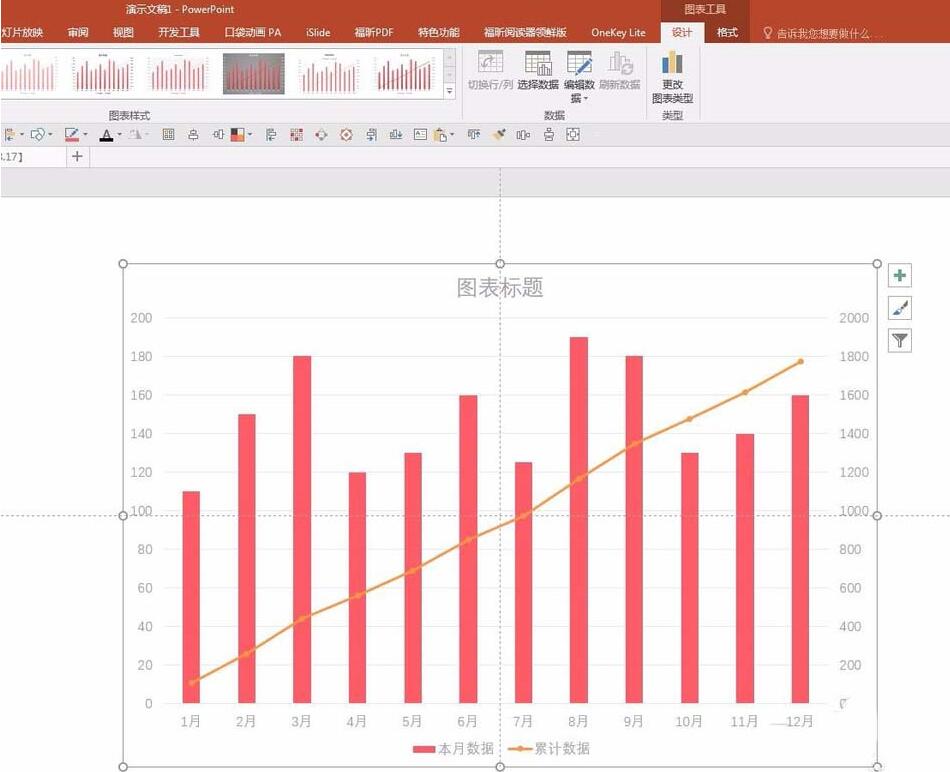
5、添加柱形图和折线图的数据标签。并设置不同颜色以示区别。
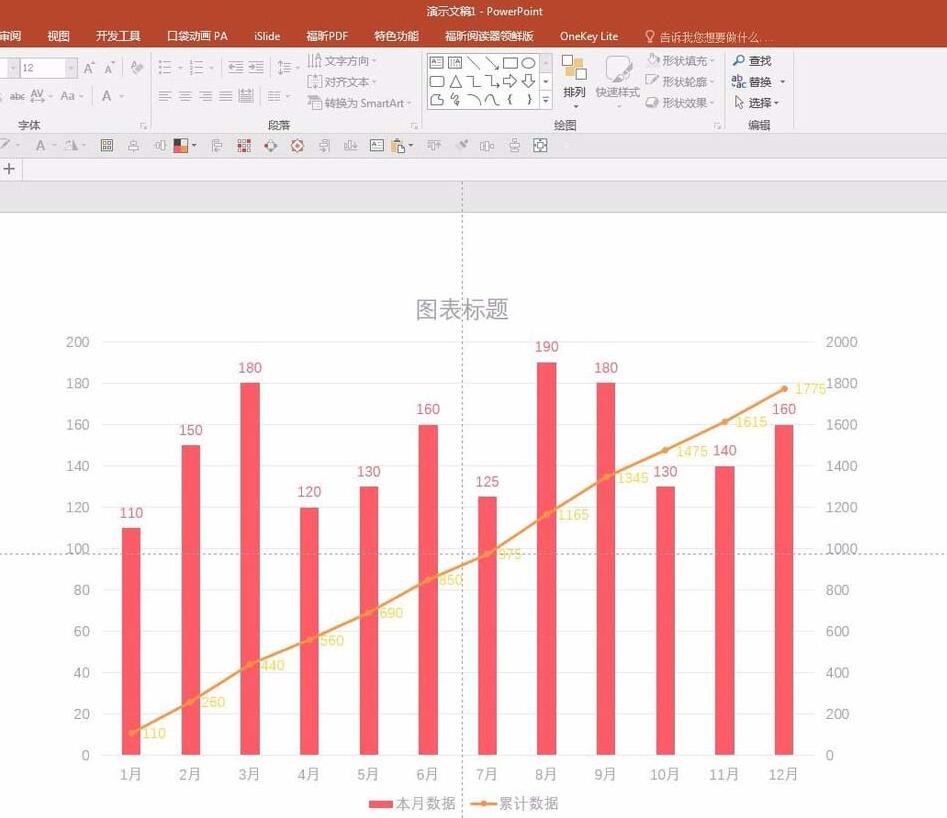
6、对数据图做进一步美化,删除不必要的元素,凸显信息,得到最终图表。
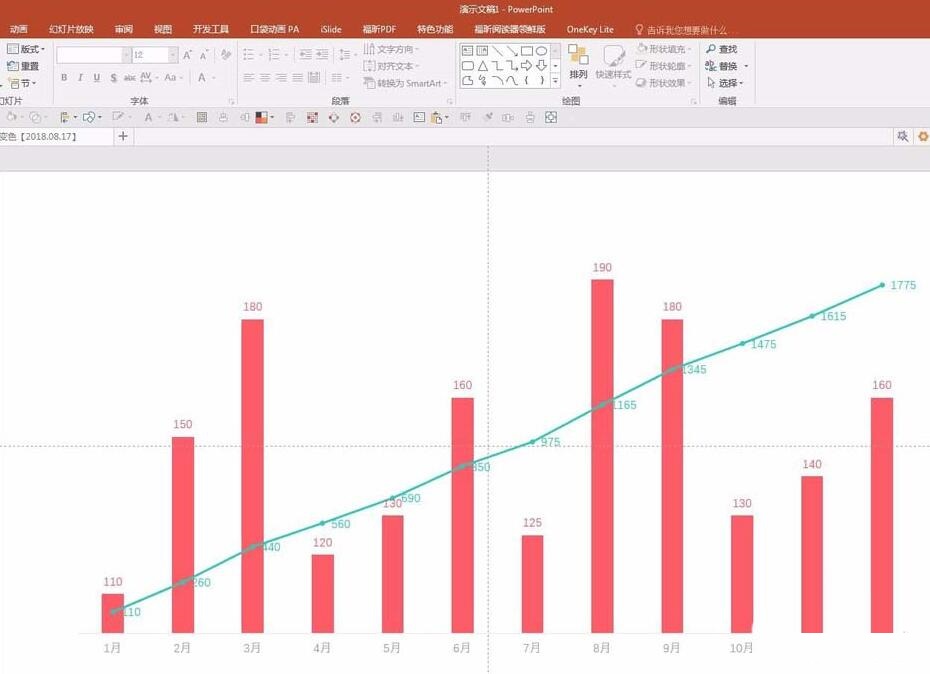
快来学习学习PPT制作折线和柱形混合图表的操作步骤吧,一定会帮到大家的。