相信很多朋友都遇到过以下问题,就是PPT设计连线题动画效果的课件的操作方法。针对这个问题,今天手机之家小编就搜集了网上的相关信息,给大家做个PPT设计连线题动画效果的课件的操作方法的解答。希望看完这个教程之后能够解决大家PPT设计连线题动画效果的课件的操作方法的相关问题。
很多人不知道PPT如何设计连线题动画效果的课件?今日为你们带来的文章是关于PPT设计连线题动画效果的课件的操作方法,还有不清楚小伙伴和小编一起去学习一下吧。
PPT设计连线题动画效果的课件的操作方法

1、在PPT中分别插入独立的文本框输入题目及选项,按正确的答案插入连线。
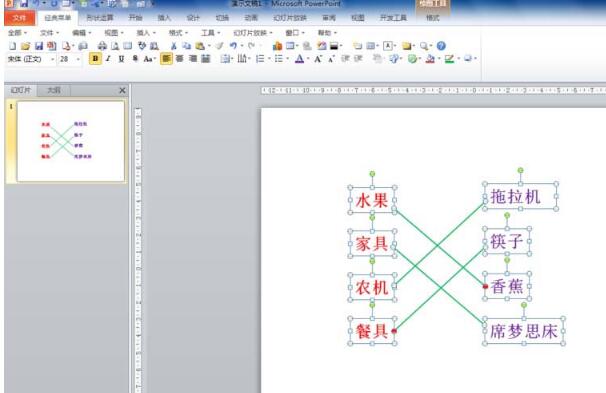
2、选中第一条连线,单击“动画”选项卡,在“高级动画”组中单击“添加动画”按钮,在弹出的下拉列表“进入”类别中选择“擦除”。
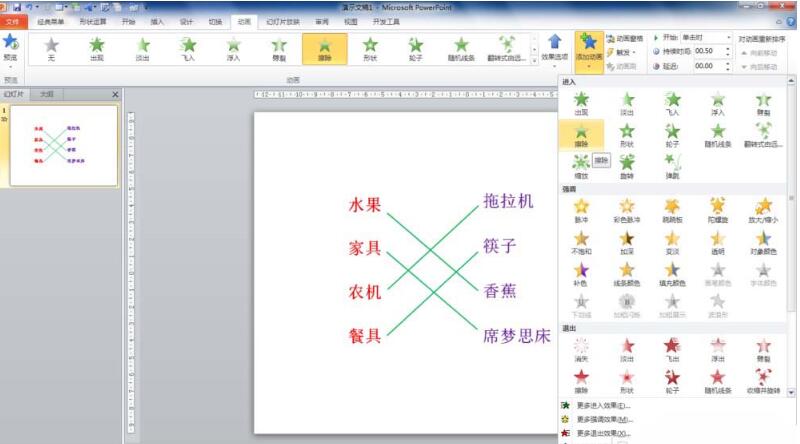
3、在“动画”组中单击“效果选项”,在下拉列表中选择“自左侧”,在“计时”组中 “开始:单击时”保持不变。
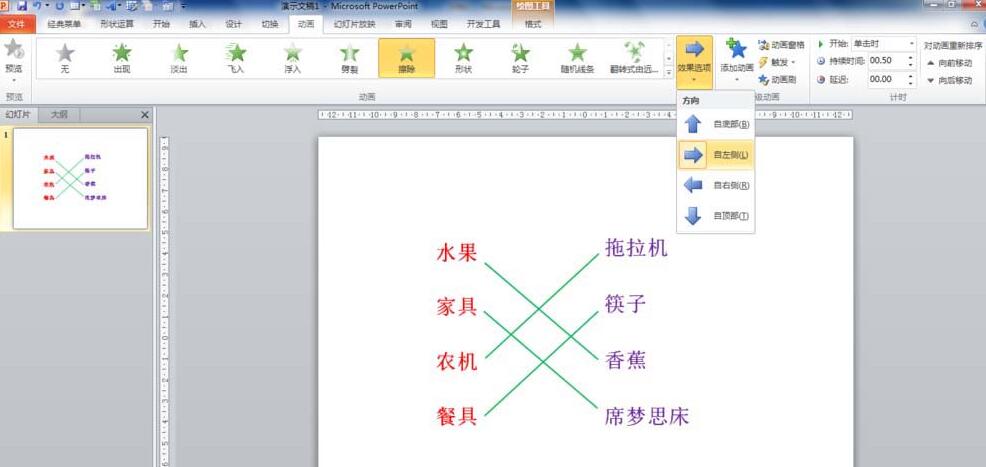
4、单击“开始”选项卡,在“编辑”组中单击“选择”按钮,单击“选择窗格”打开选择窗格。
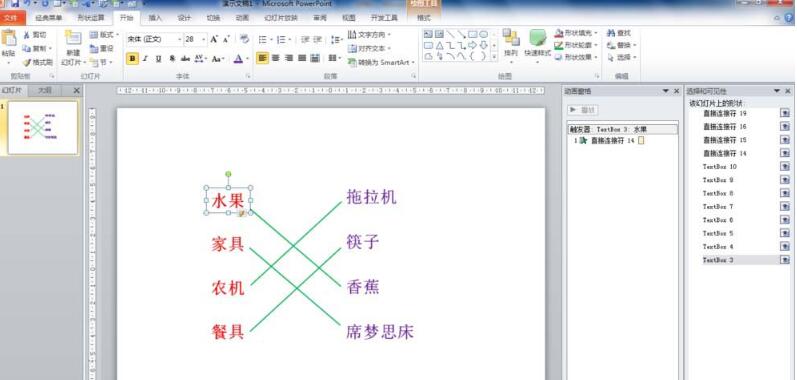
5、在选择窗格中依次单击里面对象的名称,查看它们在幻灯片中对应哪个对象。为后面选择触发器做准备。
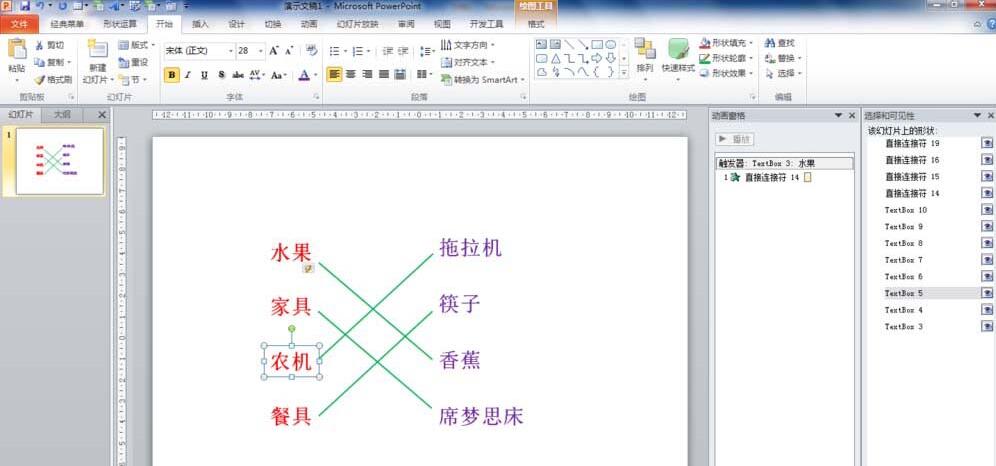
6、单击第一条连线,单击“动画”选项卡,在“高级动画”组中单击“触发”按钮,选择“单击”、左边第一个题目文字的名称,比如这里“水果”对应的是“textbox3”。其他几个连线按同样的方法设置即可。这样,放映PPT时单击哪个题目出来哪个连线。
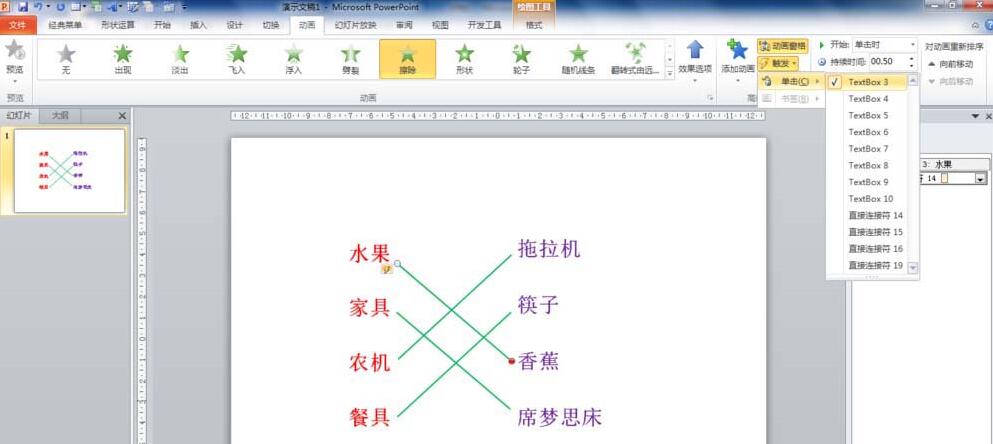
上文就讲解了PPT设计连线题动画效果的课件的操作步骤,希望有需要的朋友都来学习哦。