相信很多朋友都遇到过以下问题,就是PPT制作显示一半的数字效果的操作方法。针对这个问题,今天手机之家小编就搜集了网上的相关信息,给大家做个PPT制作显示一半的数字效果的操作方法的解答。希望看完这个教程之后能够解决大家PPT制作显示一半的数字效果的操作方法的相关问题。
今天小编就带大家来共同学习PPT制作显示一半的数字效果?希望可以帮助到有需要的小伙伴哦,下面就是详细完整的操作步骤。
PPT制作显示一半的数字效果的操作方法

例子一:不同颜色显示
比如说,现在这里需要添加文字,但是无论是纯黑色或者是其他的颜色,感觉就没前面的中间一个颜色,外部一个颜色好看,那么要如何完成?

操作方法:第一,先选择外部的圆形,第二,选择文字,然后最后再到格式里面,选择组合,便完成了,


利用这样的方法,还可以解决类似的,比如各个形状进行的组合,或者是形状与图片的组合,这些就不一一说明了,可以试着操作几次,便知道了。
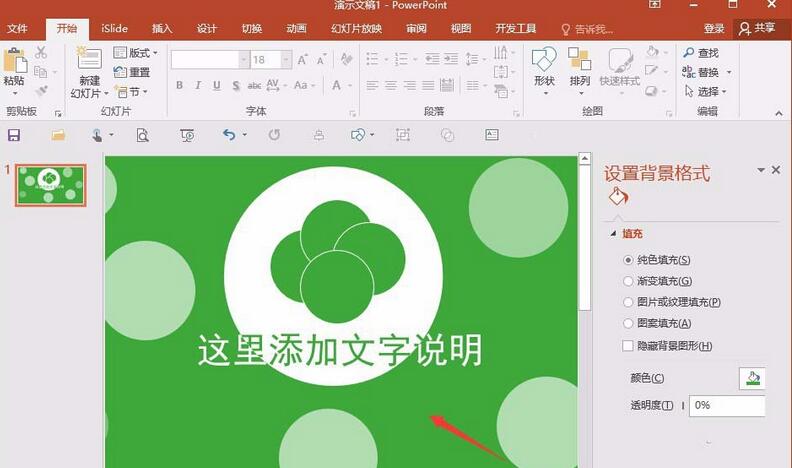
注意,这样组合,是不可逆的,也就是组合之后,无法进行一个重新单个编辑,只能是作为一个整体来修改,所以这样问题需要提前注意一下。
例子二:一般显示效果
比如,这里如果想把数字,20,后面的0去掉一般,那么要实现这样的效果,也是同样可以参考前面的例子,来完成一个效果的。

操作方法为:选择插入一个矩形,然后先选择数字文本20,再选择矩形形状,再选择剪除,便完成了,(注意一个先后顺序不同,使用的功能也不一样)。


以上这里为各位分享了PPT制作显示一半的数字效果的操作流程。有需要的朋友赶快来看看本篇文章吧。