相信很多朋友都遇到过以下问题,就是几何画板迷你坐标系绘图的操作方法。针对这个问题,今天手机之家小编就搜集了网上的相关信息,给大家做个几何画板迷你坐标系绘图的操作方法的解答。希望看完这个教程之后能够解决大家几何画板迷你坐标系绘图的操作方法的相关问题。
一些用户们在使用几何画板的时候,不是很熟悉其中迷你坐标系如何绘图?今日这篇文章就带来了几何画板迷你坐标系绘图的操作方法。
几何画板迷你坐标系绘图的操作方法

选择迷你坐标系。打开几何画板,选择左侧侧边栏自定义工具,在弹出的快捷工具里有很多种迷你坐标系可供选择,这里举例选择迷你坐标系——石岩|平面直角坐标系无参版。
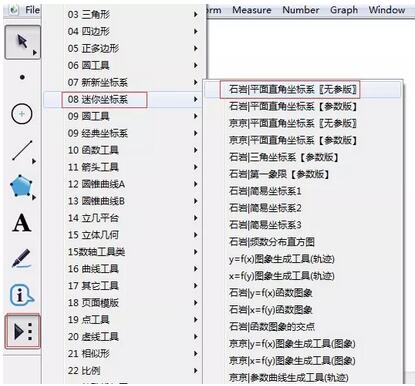
选择坐标系工具后,在画板空白区域单击一下就可以建立好了坐标系。拉动坐标轴上下左右四个控制点,可以增加轴的长度和刻度。然后单击“隐藏句柄”文本按钮,将控制点隐藏起来。
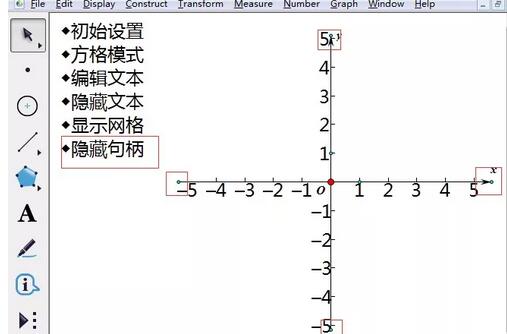
绘制函数图像。单击上方菜单栏“绘制”菜单,在弹出的下拉选项选择“绘制新函数”命令,在弹出的对话框输入函数表达式(这里举例画一个二次函数的图像),最后点击确定,就可以画出图形了。
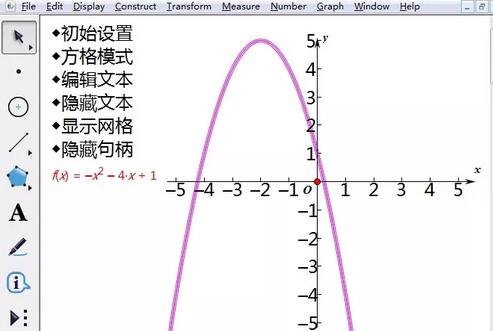
可以通过显示菜单设置和改变曲线的粗细和颜色。选中函数图像,单击上方菜单栏“显示”菜单,在其下拉选项选择“线型”——“中等”,就可以使函数图像变粗;在其下拉选项选择“颜色”——“红色”,就可以使函数图像变色。
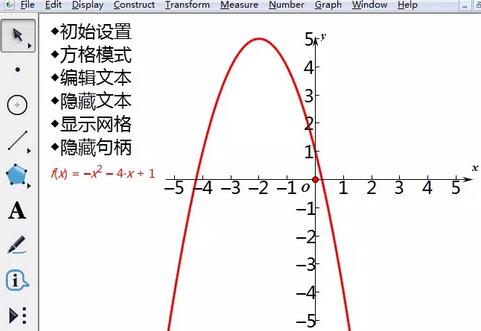
通过调整坐标系底下两个手柄,可以使图像变宽或者变窄。这样,一个适合要求的函数图像就画出来了。
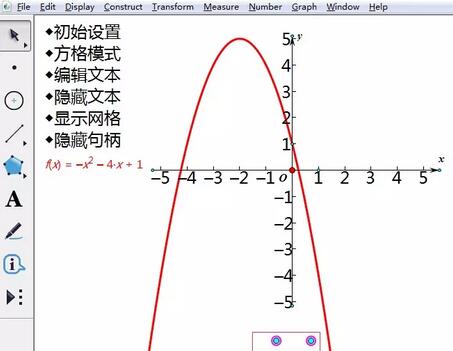
上面就是小编为大家分享的借助几何画板迷你坐标系绘图的操作流程,一起来学习学习吧。相信是可以帮助到一些新用户的。