相信很多朋友都遇到过以下问题,就是word页面中画横线的操作方法步骤。针对这个问题,今天手机之家小编就搜集了网上的相关信息,给大家做个word页面中画横线的操作方法步骤的解答。希望看完这个教程之后能够解决大家word页面中画横线的操作方法步骤的相关问题。
一些用户们在使用word的时候,不是很熟悉其中是页面中怎么画横线的操作?今日这篇文章就带来了word页面中画横线的操作方法步骤。
word页面中画横线的操作方法步骤

一:利用“U”绘制下划线
1、点击工具栏的 U 图标,或者按下快捷键Ctrl+U
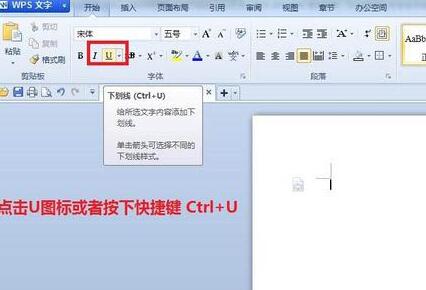
2、一直按 空格键,页面上就会一直刷出横线了
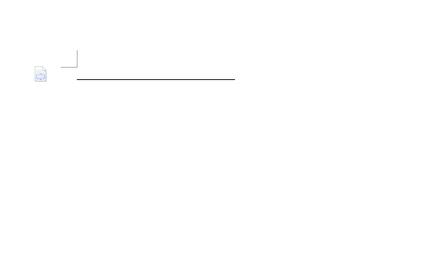
二:使用绘图工具绘制横线
1、鼠标左键单击菜单栏的 视图-->工具栏-->选择 绘图
或者直接点击插入-形状,选择线条图标。
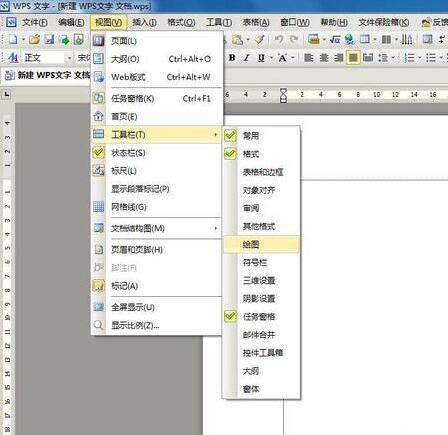
2、按住键盘上的Shift按键,拖动鼠标即可画出直线。
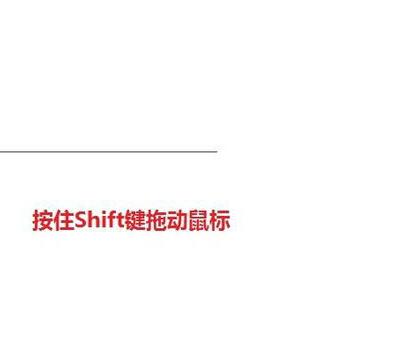
三:输入三个“-”和“=”然后回车
1、在页面连续输入三个输入三个“-”然后回车 ,即可生成单横线。
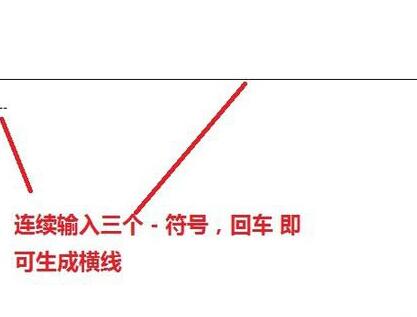
2、连续输入三个 “=”回车 ,即可生成双横线。
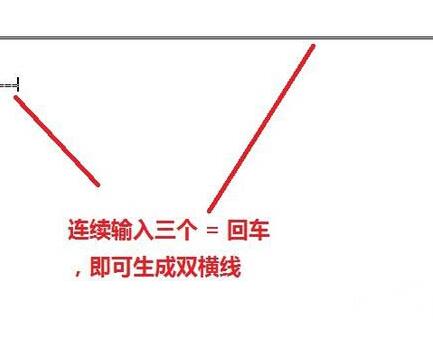
注意
注意Shift键的运用
上文就讲解了word页面中画横线的操作内容,希望有需要的朋友都来学习哦。