相信很多朋友都遇到过以下问题,就是Excel对数据进行减法运算的操作方法。针对这个问题,今天手机之家小编就搜集了网上的相关信息,给大家做个Excel对数据进行减法运算的操作方法的解答。希望看完这个教程之后能够解决大家Excel对数据进行减法运算的操作方法的相关问题。
亲们或许不知道Excel如何对数据进行减法运算的详细操作,那么今天小编就讲解Excel对数据进行减法运算的操作方法哦,希望能够帮助到大家呢。
Excel对数据进行减法运算的操作方法
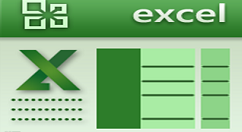
1、比如要计算每一行的A列数据减去B列数据的值,并把该差值放在C列。
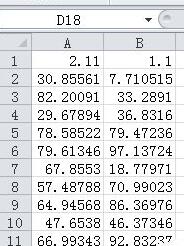
2、在\"C1\"单元格里输入公式\"=A1-B1\"(不要引号),回车(即按键盘上\"Enter\"键)
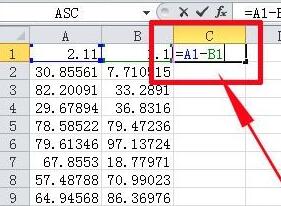
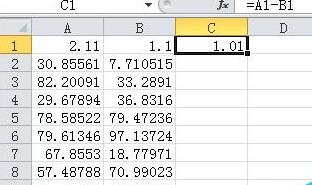
3、选中\"C1\"单元格,将鼠标移到\"C1\"单元格的右下角,会出现一个黑色的小十字。这时按下鼠标左键,拖到\"C11\"单元格
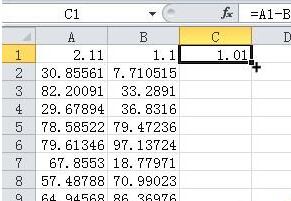
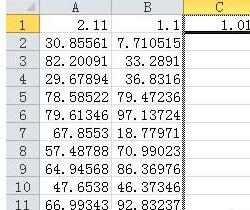
4、这时你会发现:每一行的A列数据减去B列数据的差值都列在了同行的C列中
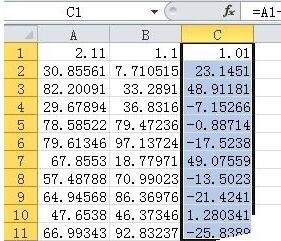
5、除此之外,Excel还能当计算器用,当要计算\" 3.1113-1.765\",可以在\"A1\"单元格中输入公式 \" =
3.1113-1.765\",然后回车(即按键盘上\"Enter\"键),那么\"A1\"单元格中就显示了\" 3.1113-1.765\"的差值。
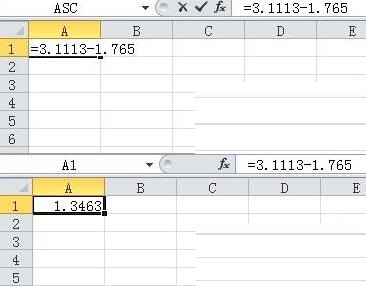
上文就讲解了Excel对数据进行减法运算的操作流程,希望有需要的朋友都来学习哦。