相信很多朋友都遇到过以下问题,就是几何画板绘制幂函数图像的详细方法。针对这个问题,今天手机之家小编就搜集了网上的相关信息,给大家做个几何画板绘制幂函数图像的详细方法的解答。希望看完这个教程之后能够解决大家几何画板绘制幂函数图像的详细方法的相关问题。
亲们想知道几何画板如何绘制幂函数图像的操作吗?下面就是小编整理的几何画板绘制幂函数图像的详细方法,赶紧来看看吧,希望能帮助到大家哦!
几何画板绘制幂函数图像的详细方法

建立坐标系。启动几何画板,依次单击“绘图”——“定义坐标系”菜单命令,在操作区建立直角坐标系。然后依次单击“绘图”——“隐藏网格”菜单命令,隐藏坐标系中的网格。单击左侧工具箱上的“文本工具”,移动光标至原点,当变成一只小黑手时,单击鼠标左键,然后再双击鼠标左键,将标签修改为”O”。同法,给单位点加注标签为”1”。
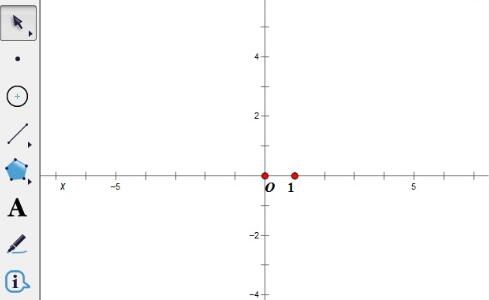
新建参数。依次单击“数据”——“新建函数”菜单命令,弹出“新建函数”对话框,输入数据“q=2.00”,然后单击“确定”按钮,会在操作区显示新建的参数。单击操作区空白处,释放所选对象。然后按照上述方法,新建参数“P=1.00”。
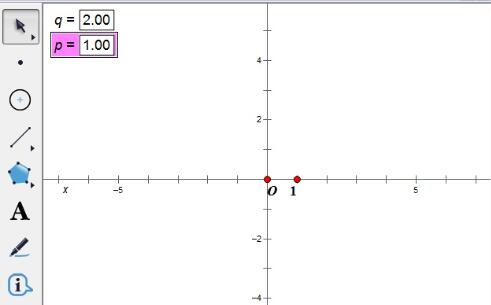
绘制函数图像。同时选择两个新建参数,依次单击“绘图”——“绘制新函数”菜单命令,弹出“新建函数”对话框。依次输入”x”、“^”、计算器上的左括号“(”、“q”、“÷”、“p”对话框显示如下图所示,单击“确定”按钮,绘制出幂函数的图像。
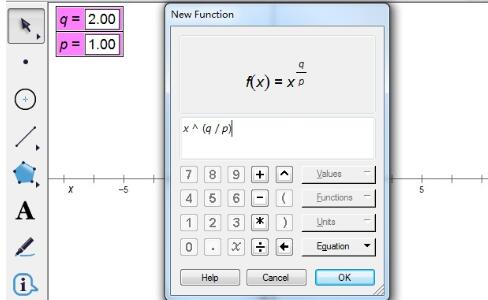
修改图像颜色。单击操作区空白处,释放所选对象,然后只选中函数图像,按住“shift”键不放,依次单击“显示”——“颜色”——“红色”菜单命令,同样按住“shift”键不放,单击“显示”——“线型”——“粗线”菜单命令,此时函数图像如图所示。
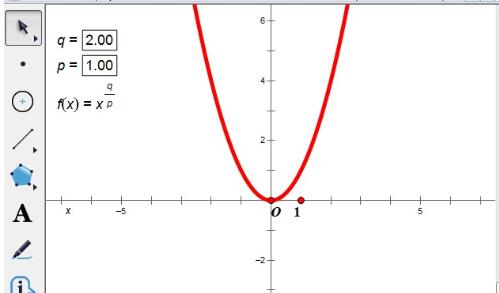
鼠标选中操作区显示的两个新建参数的任意一个,利用键盘上的“+”、“-”键修改参数值,可以看到操作区中的函数图像也随之发生变化,如图所示。
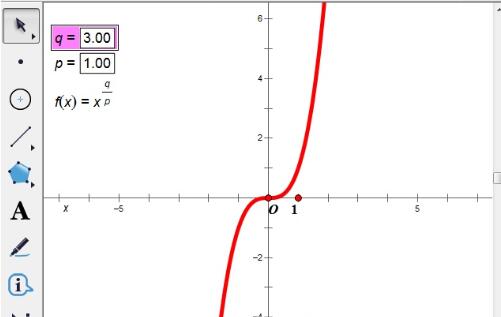
保存文件。依次单击“文件”——“保存”菜单命令,保存文件。
上面就是小编为大家带来的几何画板绘制幂函数图像的详细教程,一起来学习学习吧。相信是可以帮助到一些新用户的。