相信很多朋友都遇到过以下问题,就是PPT根据表格中数据插入柱形图的详细方法。针对这个问题,今天手机之家小编就搜集了网上的相关信息,给大家做个PPT根据表格中数据插入柱形图的详细方法的解答。希望看完这个教程之后能够解决大家PPT根据表格中数据插入柱形图的详细方法的相关问题。
亲们或许不知道PPT根据表格中数据如何插入柱形图的详细操作,那么今天小编就讲解PPT根据表格中数据插入柱形图的详细方法哦,希望能够帮助到大家呢。
PPT根据表格中数据插入柱形图的详细方法

1、打开需操作的那一页ppt。
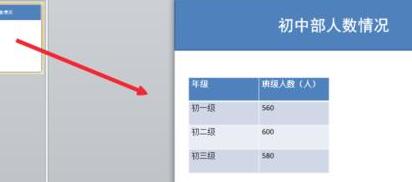
2、在工具栏中,打开“开始”栏,单击“版式”,选中\"内容与标题\"的版式。
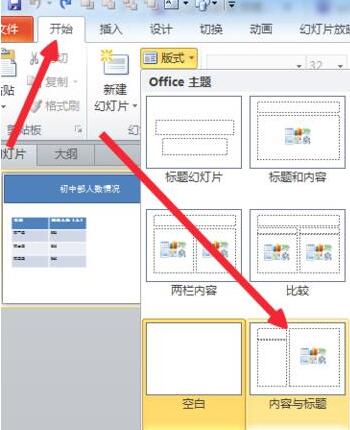
3、点击版式中“插入图表”。
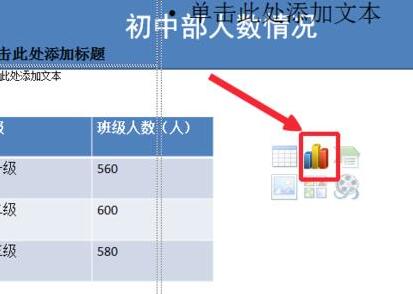
4、在弹出的选择框中选择需要插入的图表类型,单击确定。
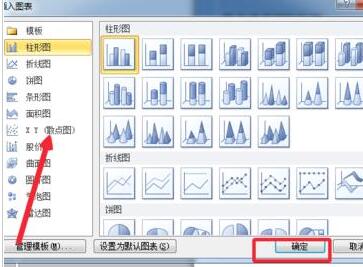
5、将PPT的表格中的数据复制。
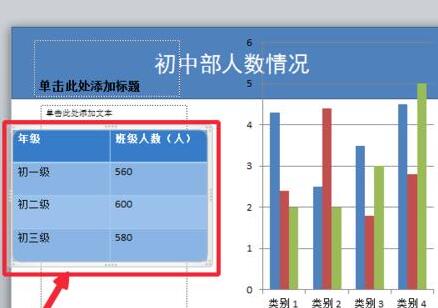
6、将复制的数据粘贴到Excel的表格里,并将表格中原数据删除掉。
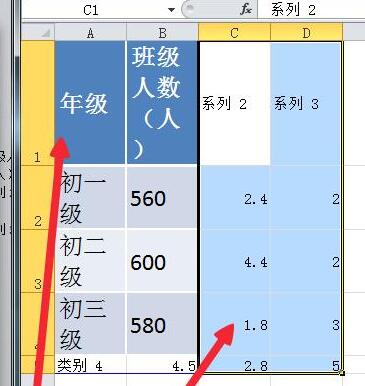
7、将excel中的数据处理好了,即可获取与ppt表格数据中相对应的图表了。
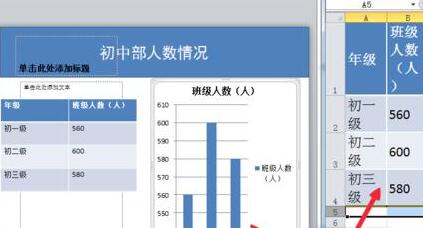
上面就是小编为大家讲解的PPT根据表格中数据插入柱形图的详细步骤,一起来学习学习吧。相信是可以帮助到一些新用户的。