相信很多朋友都遇到过以下问题,就是PPT让数据分开演示的操作方法。针对这个问题,今天手机之家小编就搜集了网上的相关信息,给大家做个PPT让数据分开演示的操作方法的解答。希望看完这个教程之后能够解决大家PPT让数据分开演示的操作方法的相关问题。
今天小编就带大家来共同学习PPT如何让数据分开演示?希望可以帮助到有需要的小伙伴哦,下面就是详细完整的操作步骤。
PPT让数据分开演示的操作方法

以引语配图为例。这张图表显然是集合了所有样本的显示结果。
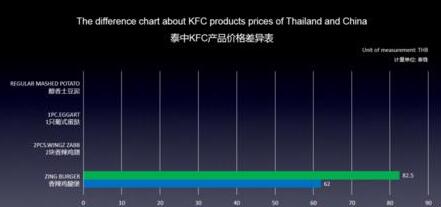
利用PPT的图表编辑数据功能把图表中其它样本数据全部清零,只留下要展示样本的数据。

选中图表内容,右键或者快捷键进行复制,跳到一张背景图片相同的空白PPT页面。
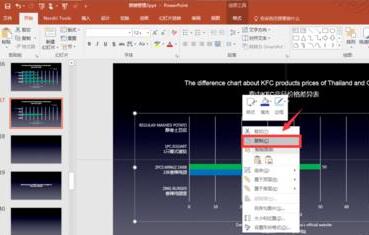
在该空白页面点击PPT界面左上角粘贴选项,选择选择性粘贴选项进入下一页面。
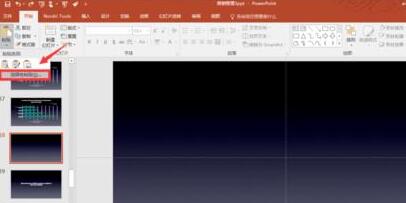
在跳出来的选项界面选择“图片(Windows 元文件)”选项,点击确定可以看到图表内容已复制到该页面。
选中图表内容,轻点鼠标右键,在弹出的选项栏中选择组合选项,在组合选项下选择取消组合选项。

在弹出的提示里选择是,重复上一步步骤(组合选项-取消组合选项)。注意,这一步重复步骤非常重要!重复完之后可以看到,神奇一幕出现了!之前图表中所有的不能编辑的元素现在都变成了可编辑状态。

选中想要利用动画效果演示的图表元素,然后点击动画效果。接下来就是大家尽情发挥想象力的时间了。其它样本数据做法类似,只需要在另一张底版上重复以上步骤即可。
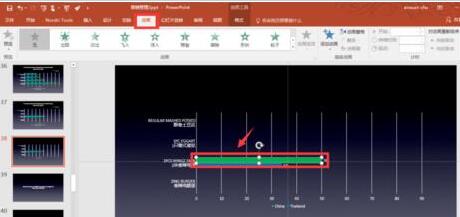
快来学习学习PPT让数据分开演示的操作步骤吧,一定会帮到大家的。