相信很多朋友都遇到过以下问题,就是MathType编辑卡方符号的操作过程。针对这个问题,今天手机之家小编就搜集了网上的相关信息,给大家做个MathType编辑卡方符号的操作过程的解答。希望看完这个教程之后能够解决大家MathType编辑卡方符号的操作过程的相关问题。
这篇文章是教大家MathType编辑卡方符号的方法,教程简单易学,有需要的小伙伴就赶紧和小编一起来学习一下吧。
MathType编辑卡方符号的操作过程

操作方法一:
打开MathType ,进入到编辑界面。不管你是在桌面上双击图标打开,还是从Word中插入对象或者公式打开都可以。
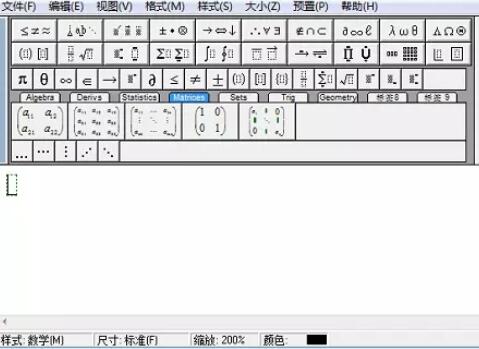
进入到编辑界面后,将鼠标移动到MathType菜单栏中,点击“编辑”——“插入符号”,随后会弹出一个插入符号对话框。
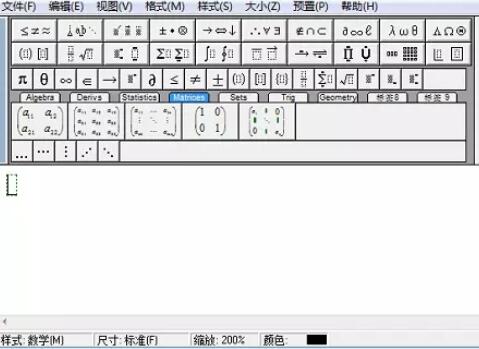
在弹出的插入符号对话框中,不用特意设置查看方式,因为这个符号在“查看”在三种方式中都能找到,因此不用特意去更改,默认是“字体”——“Symbol”或者“样式”、“描述”都没有关系。拉动查看下方符号面板中的滚动条,找到这个符号后点击插入就行了。
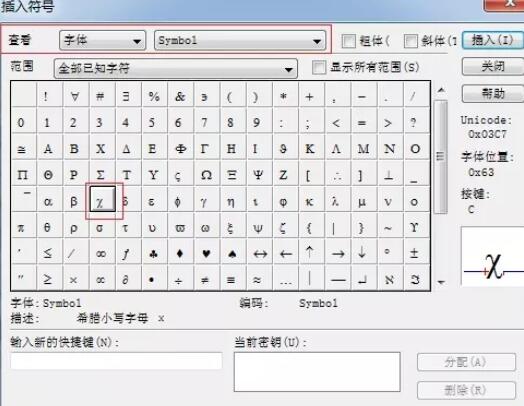
输入字母后,再使用MathType工具栏模板中的上标模板,在上标中输入2,这样就得到了卡方符号。

操作方法二:
输入卡方符号还能直接利用MathType工具栏中的“希腊字符”模板,在其中所列出的符号中选择所需要的符号,再使用上标模板输入平方符号。
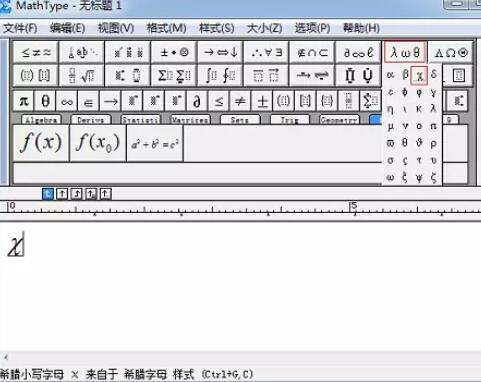
上文就讲解了MathType编辑卡方符号的操作过程,希望有需要的朋友都来学习哦。